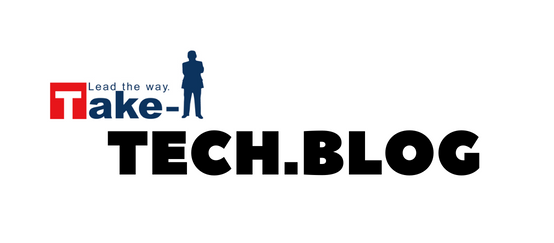WindowsPCで画面やブラウザのスクリーンショットを撮る方法4選
株式会社テイクーワンのO.Sです。
PC操作の手順書を作る時など、画面のスクリーンショットを撮りたい場面は多々あります。
そこでこの記事では、WindowsPCで画面やブラウザのスクリーンショットを撮る方法を紹介します。
やり方は複数ありますが、今回は4つを紹介していきます。
「PrintScreen」キーを利用したスクリーンショット
・全画面
・アクティブウィンドウ
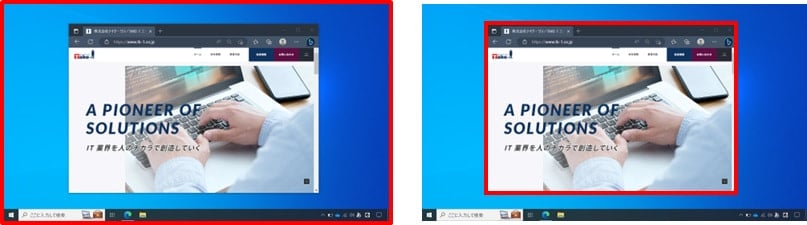
キーボードの「PrintScreen」キーまたは「PrtSc」キーでスクリーンショットを撮る方法です。PCによっては「Fn」キー同時押しの必要がある場合もあります。
<特徴>
・シンプルな2つの切り取り方式がある
・マウス操作を行わない、素早いキャプチャが可能
・「Windows」キーも同時押しすることで、自動保存が可能
→「PrintScreen」キーのみではクリップボードへのコピーしか行われず、保存するためにはペイントなどに一旦ペーストする必要があるが、その作業を省ける点で有用
<基本的な操作方法>
・全画面キャプチャ
手順.キーボードの「PrintScreen」キーを押す
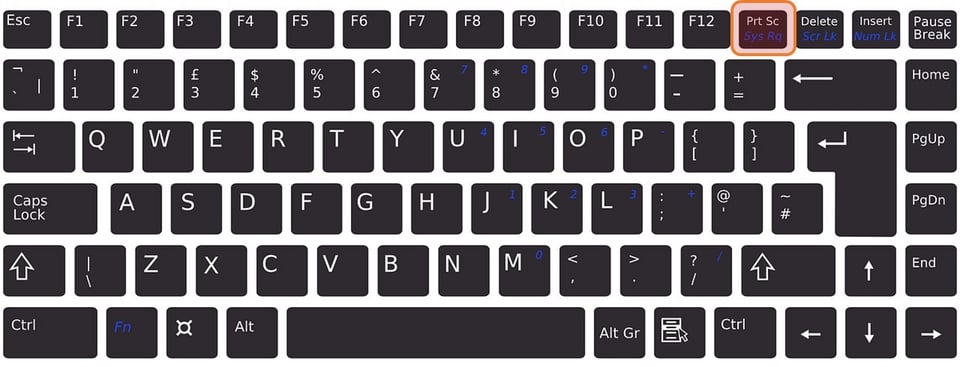
※以上でキャプチャが取れました。クリップボードにコピーされている状態なので、ペイントやOfficeソフトなどにペーストしてみましょう。
・アクティブウィンドウのキャプチャ
手順1.キャプチャを撮りたいウィンドウの適当な場所をクリック
手順2.キーボードの「Alt」キーを押しながら、「PrintScreen」キーを押す
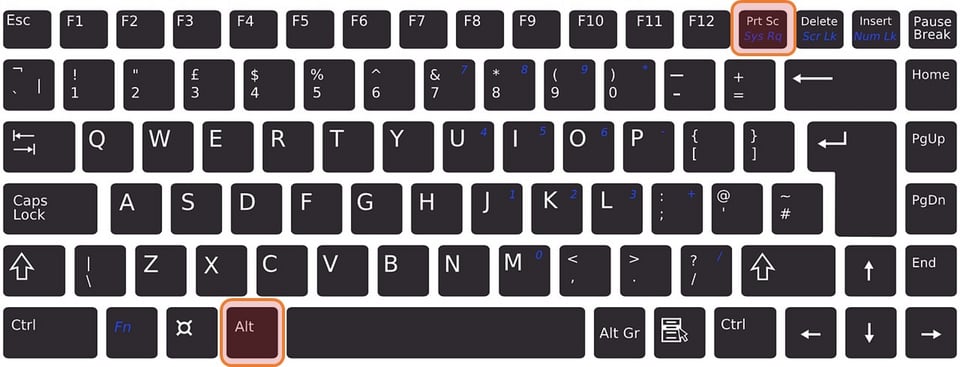
※以上でキャプチャが取れました。クリップボードにコピーされている状態なので、ペイントやOfficeソフトなどにペーストしてみましょう。
<機能を使いこなす>
・キャプチャの自動保存を行う
手順.キャプチャを撮る際、「Windows」キーも同時押しする
※全画面のキャプチャとアクティブウィンドウのキャプチャで自動保存されるフォルダが異なります。
→全画面:「PC」→「ピクチャ」→「スクリーンショット」フォルダ
![]()
→アクティブウィンドウ:「PC」→「ビデオ」→「キャプチャ」フォルダ
![]()
「Snipping Tool」アプリを利用したスクリーンショット
・自由形式の領域
・四角形の領域
・ウィンドウ領域
・全画面

Windows標準搭載の「Snipping Tool」アプリを起動してスクリーンショットを撮る方法です。
<特徴>
・4つの切り取り方式がある
・切り取り画面に移行するまでに遅延を発生させられる
→カーソルを合わせた時だけ表示される状況のキャプチャとして有用
・切り取った領域を指定の色の線で囲める
<基本的な操作方法>
手順1.「Snipping Tool」を起動
※「スタートメニュー」→「Windowsアクセサリ」→「Snipping Tool」で起動
※タスクバーの検索で「snipping」でも簡単に起動できます。
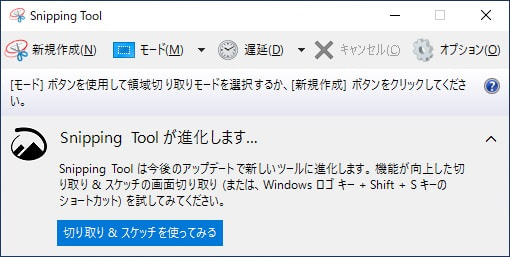
手順2.「新規作成」をクリック
手順3.キャプチャ領域を選択
※「モード」をクリックすることで、切り取り方式を変更できます。
<機能を使いこなす>
・切り取り画面に移行するまでに遅延を発生させる
手順1.「遅延」をクリック
手順2.遅延を発生させる時間を選択
手順3.「新規作成」をクリック
※選択した時間後に切り取り画面になります。
・切り取った領域を指定の色の線で囲む
手順1.「オプション」をクリック
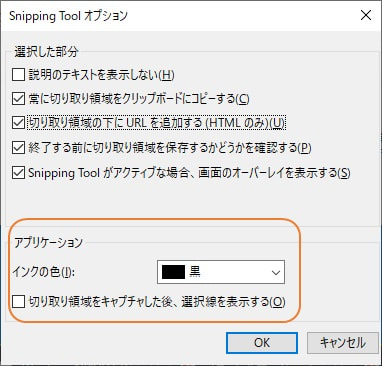
手順2.「切り取り領域をキャプチャした後、選択線を表示する」にチェック
※必要に応じて色の変更を行ってください。
手順3.「OK」をクリック
「Windows」+「Shift」+「S」キーを利用したスクリーンショット
・自由形式の領域
・四角形の領域
・ウィンドウ領域
・全画面

キーボードの「Windows」キーと「Shift」キーを押した状態で「S」キーを押し起動させるキャプチャツールです。
<特徴>
・4つの切り取り方式がある
・マウス操作を行わない、素早いキャプチャが可能
・切り取り後、瞬時に「切り取り&スケッチ」ツールで描画やトリミングが可能
<基本的な操作方法>
手順1.「Windows」キーと「Shift」キーを押した状態で、「S」キーを押す
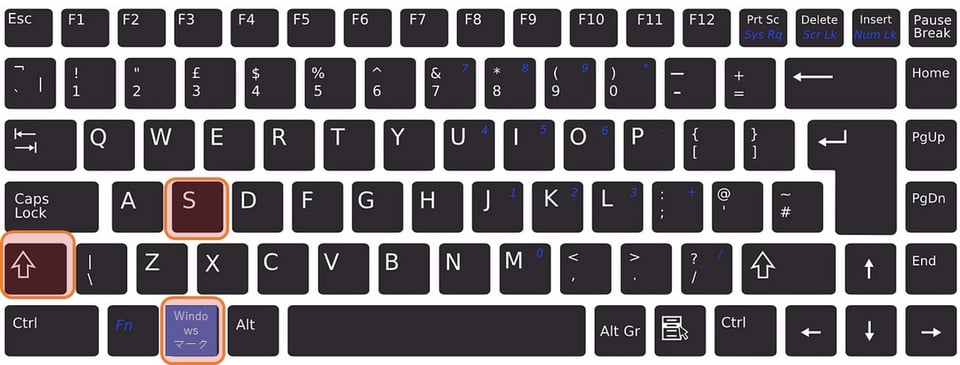
手順2.キャプチャ領域を選択
※切り取り方式は画面トップに現れたバーで変更できます。
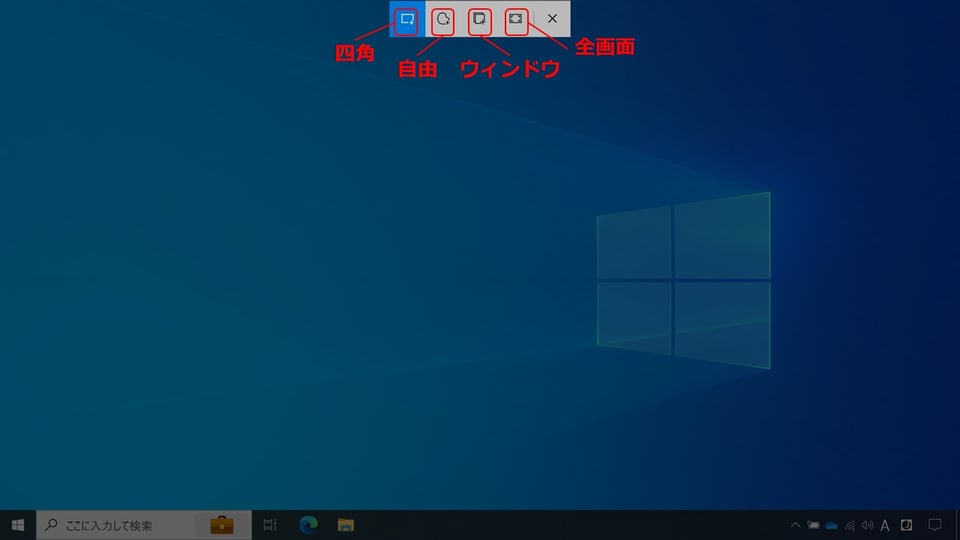
※以上でキャプチャが取れました。クリップボードにコピーされている状態なので、ペイントやOfficeソフトなどにペーストしてみましょう。
<機能を使いこなす>
・キャプチャを撮ってすぐ描画やトリミングをする
手順1.キャプチャを撮ったタイミングで表示される通知をクリック
※通知が有効である必要があります。
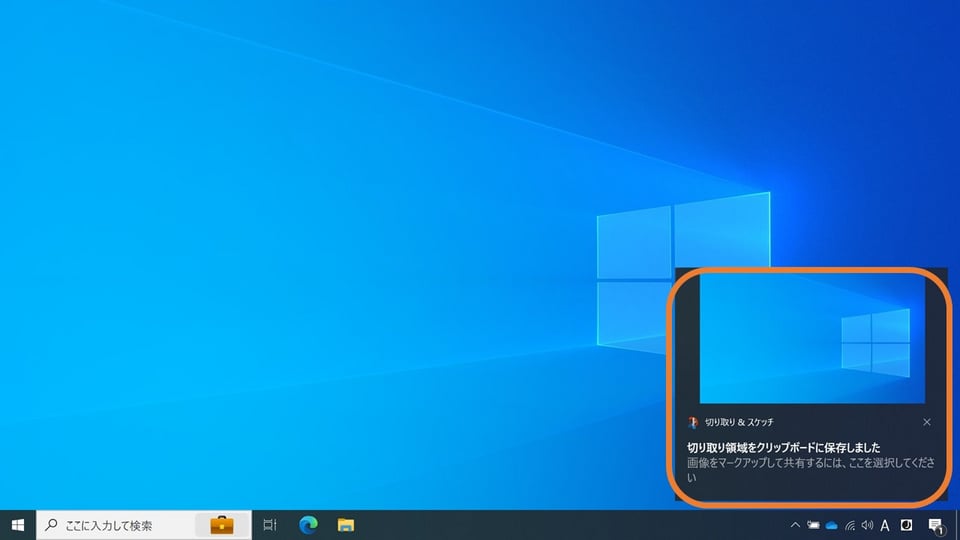
手順2.起動される「切り取り&スケッチ」ツールで描画やトリミングを行う
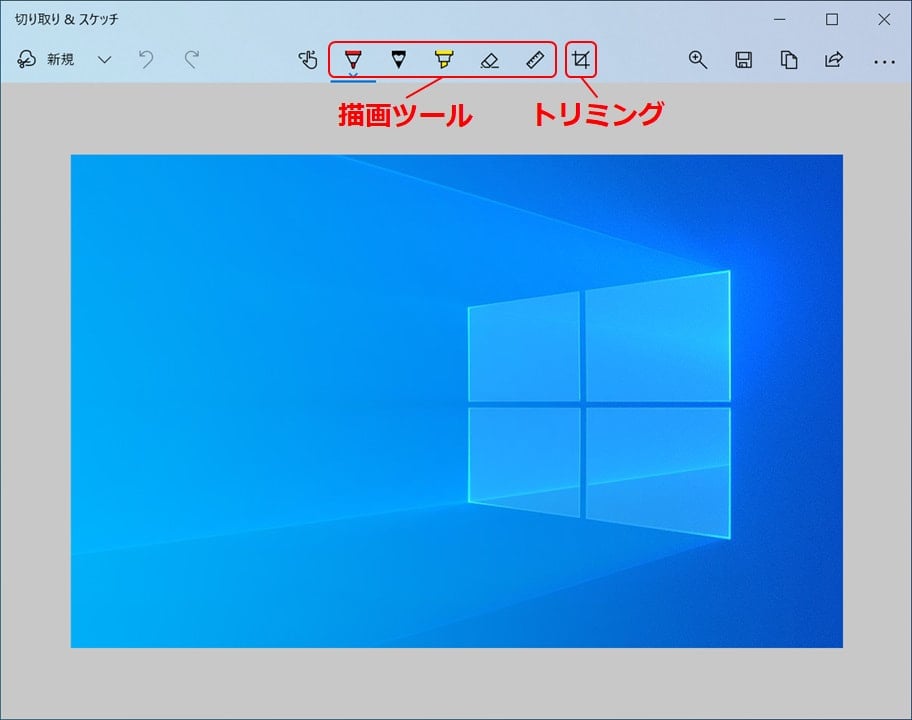
Microsoft Edgeでスクリーンショット
・四角形の領域 ※Edgeブラウザ上のみ
・ページ全体
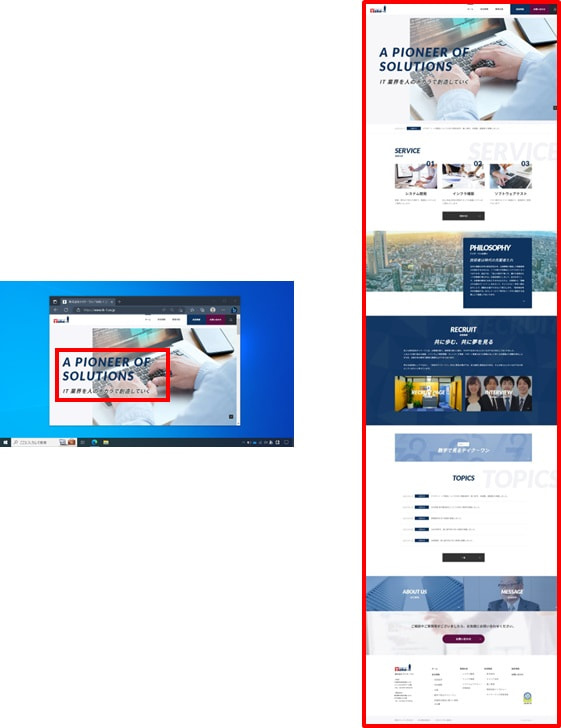
Microsoft Edge上に表示された画面のスクリーンショットを撮る場合のみ有効な方法です。
<特徴>
・Edge画面のみキャプチャ可能
・ページ全体のキャプチャが可能
→縦に長いWebページも全体をキャプチャ可能
・URLとタブバーはキャプチャ可能範囲外
<基本的な操作方法>
手順1.ブラウザの何もないところで右クリック
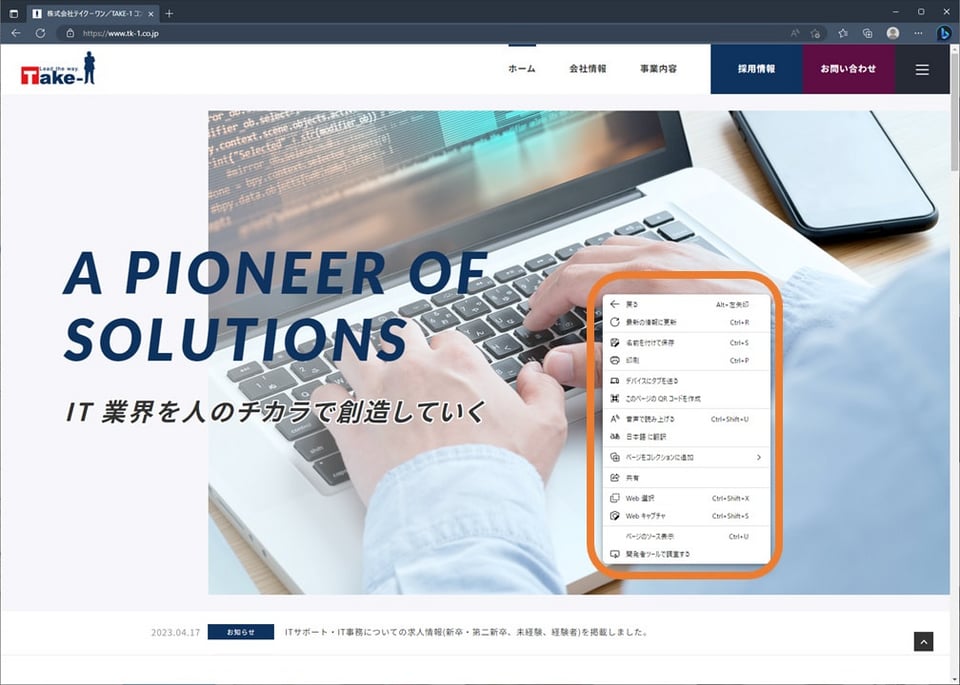
手順2.「Webキャプチャ」をクリック
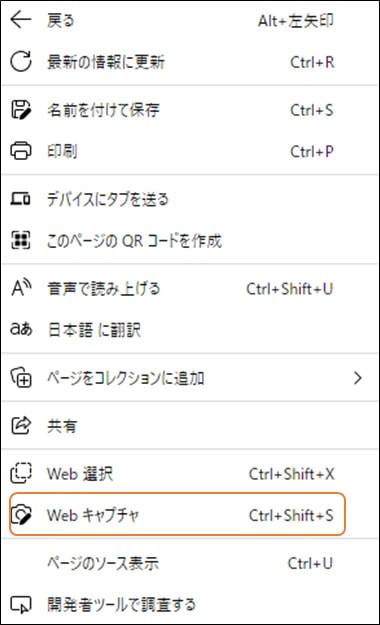
手順3.キャプチャ範囲を選択
※このタイミングで四角形の領域を切り取るか、ページ全体のキャプチャをするかの選択ができます。
まとめ
今回はWindowsPCでスクリーンショットを撮る方法を4つ紹介してきました。最後にそれぞれの特徴を踏まえ、振り返ってみます。
○「PrintScreen」キーまたは「PrtSc」キーでスクリーンショットを撮る
最も素早く手軽にスクリーンショットを撮る方法です。ただし、キャプチャ可能範囲は画面全体かアクティブウィンドウの2パターンのみであり、ピンポイントな切り取りにはスクリーンショットのトリミングが必要になります。
○「Snipping Tool」アプリでスクリーンショットを撮る
アプリを起動させる手間はありますが、機能は充実しており、ピンポイントなキャプチャも可能です。なにより、遅延機能は通常撮ることが困難なマウスオーバーによるプルダウンのスクリーンショットなどを撮ることができる「Snipping Tool」最大の強みだと思います。
○「Windows」+「Shift」+「S」キーを利用したスクリーンショット
素早く四角領域をキャプチャしたい場合や、キャプチャした画像を保存せず描画やトリミングを行いコピー&ペーストしたい場合に便利です。
○Microsoft Edgeでスクリーンショットを撮る
キャプチャ可能範囲はブラウザ上のみですが、自由な範囲をキャプチャできます。特に、画面に表示されていない部分も含めた、縦長のページすべてをキャプチャできるのが他にはない最大の特徴です。
<参考>
・Snipping Tool を使ってスクリーン ショットをキャプチャする
・ウィンドウまたは画面の内容をコピーする
・ウェブキャプチャ