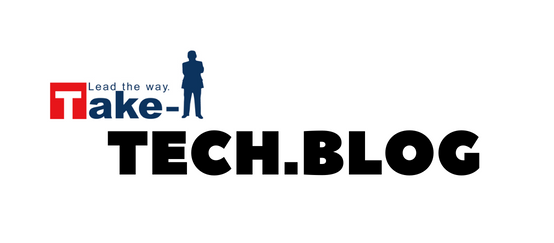【PC初心者向け】ショートカット特集 第2弾!
こんにちは!株式会社テイク-ワンのM.Aです。
前回に引き続き、Windows10以降で使用できるショートカットの紹介をしたいと思います。
(Windows10以前のOSでは未対応のものもあるのでMicrosoftホームページでご確認ください。)
Altキーを使ったショートカットキー
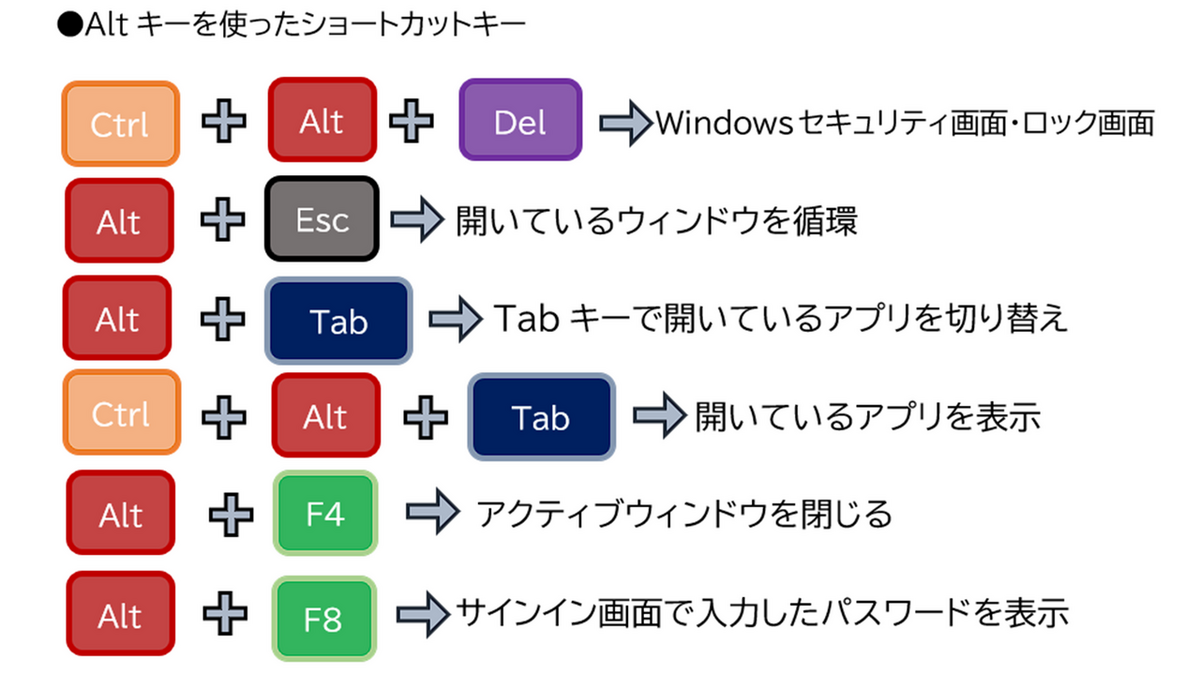
Ctrl+Alt+Tabは開いているアプリの確認に便利ですが、作業ウィンドウを素早く切り替えるにはAlt+TabまたはAlt+Escがおすすめです。
Alt+F4のショートカットでは、ウィンドウのタブで複数ページを開いている場合もすべて閉じてしまうので注意してください。
サインインで入力した情報を調べる方法
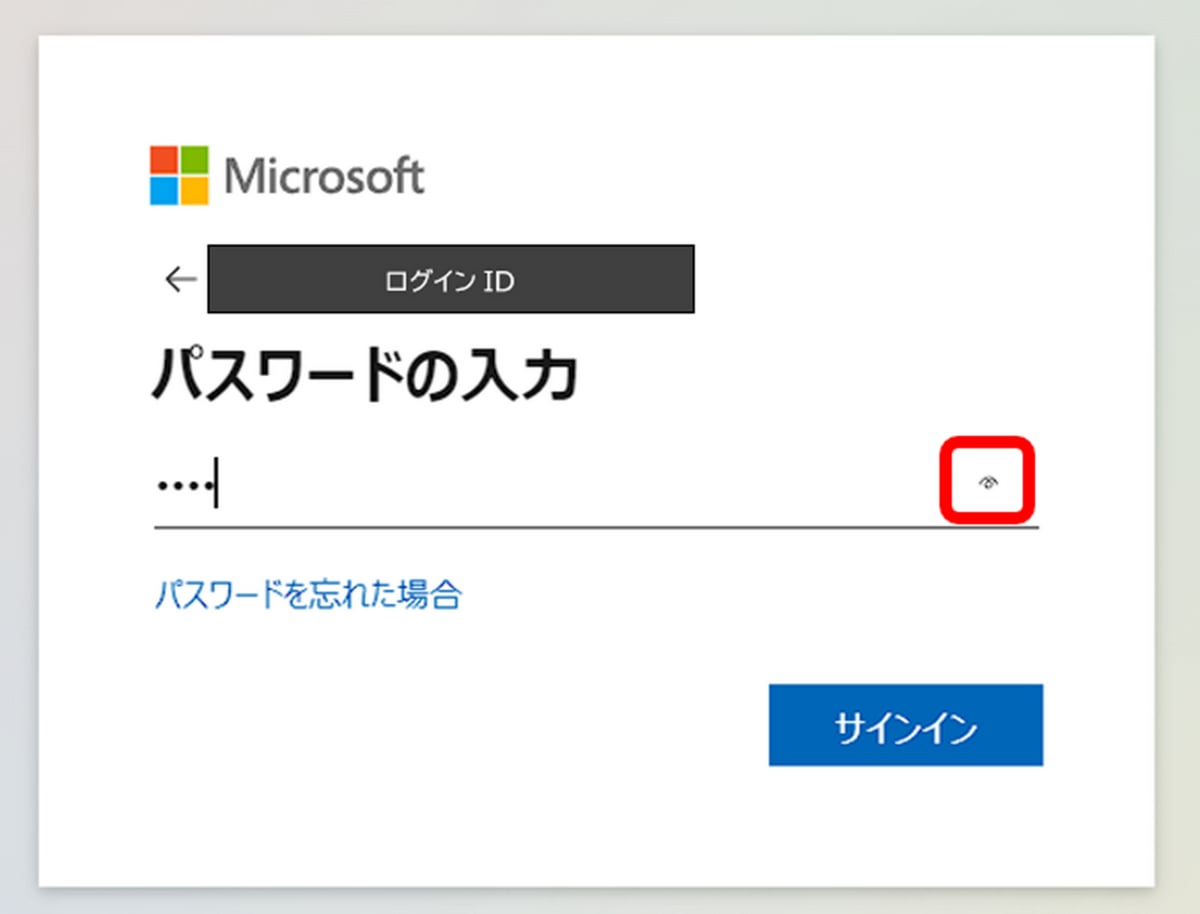
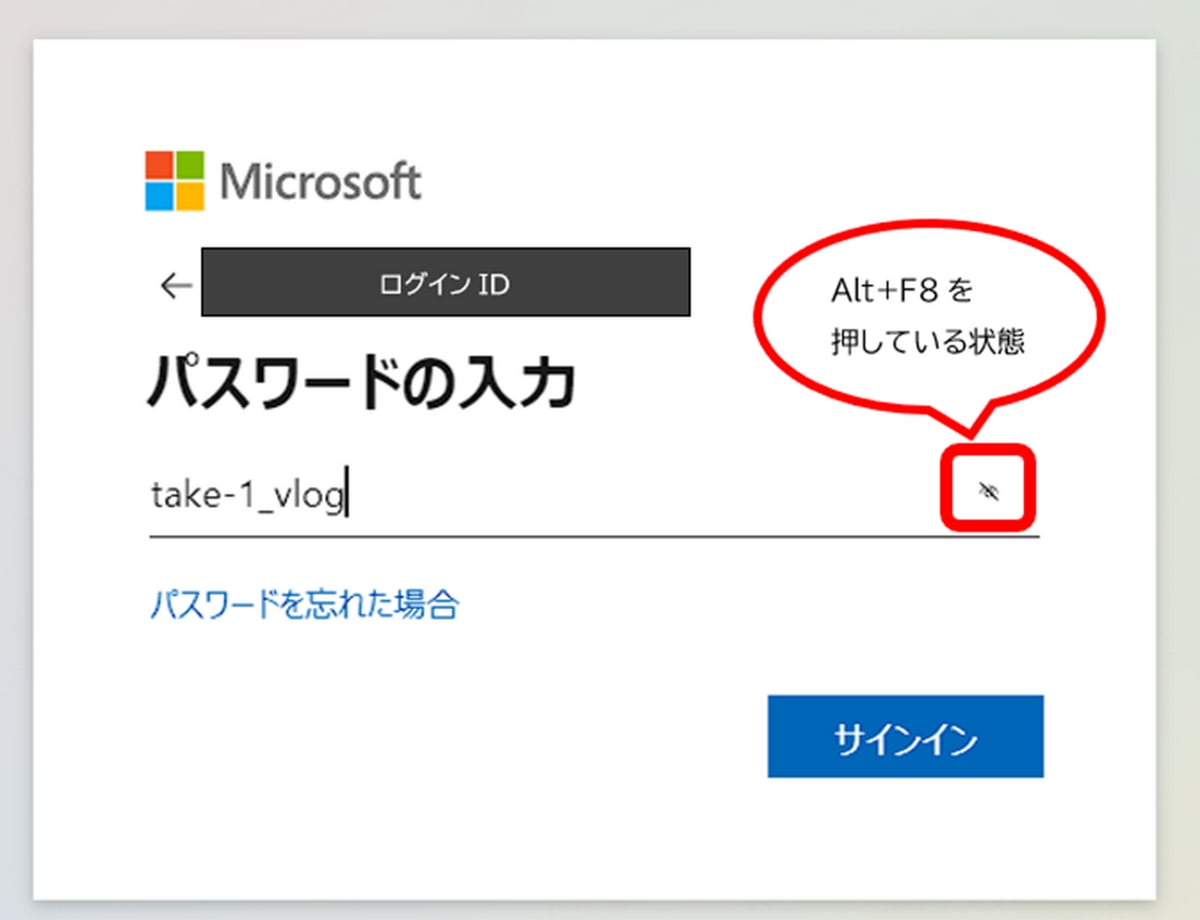
Alt+F8キーでは、Microsoftアカウントなどのログイン画面で【目のマーク】がある際に、●で表示されている入力済みのパスワードなどが表示できます。表示された状態は一時的ではなく、表示のまま入力することも可能です。
もう一度Alt+F8キーを押下すると再び●表示に戻すことができます。
※本記事ではMicrosoftEdgeを使用しています。使用しているセキュリティソフトや、検索エンジンの拡張機能などによっては使用できない場合もあります。
Windowsロゴキーのショートカットキー
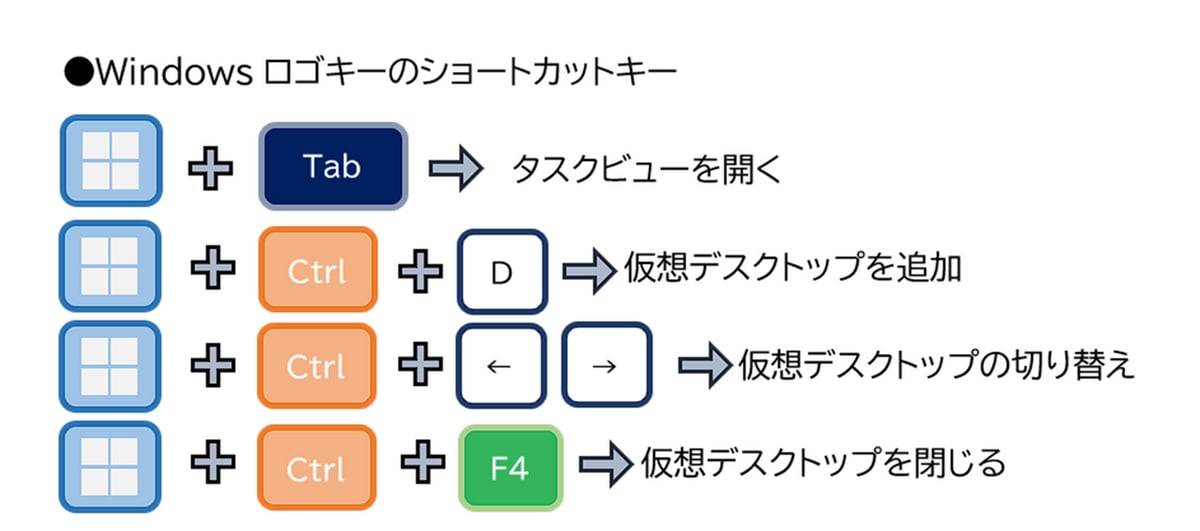
Windows+Tabのタブビューからでも【新しいデスクトップ】から仮想デスクトップを開くことができます。
新しい仮想デスクトップでは元のデスクトップで開かれているファイルを同時に開くことはできません。(すでにファイルが開かれている方のデスクトップに切り替わります)
仮想デスクトップの使い方紹介
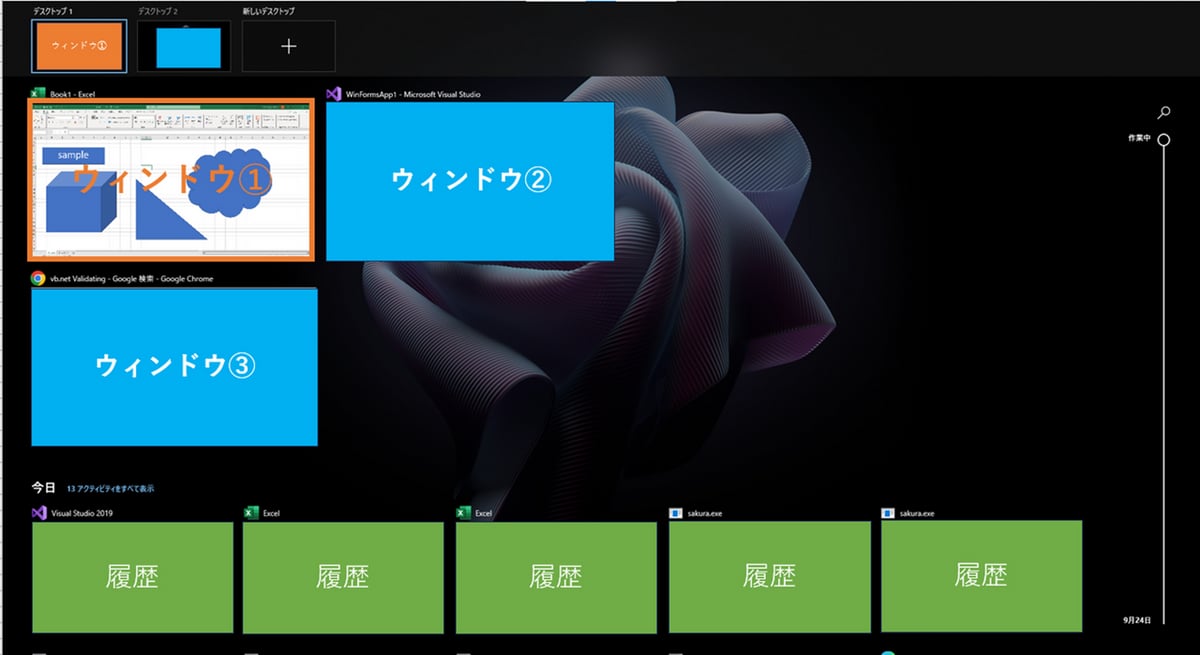
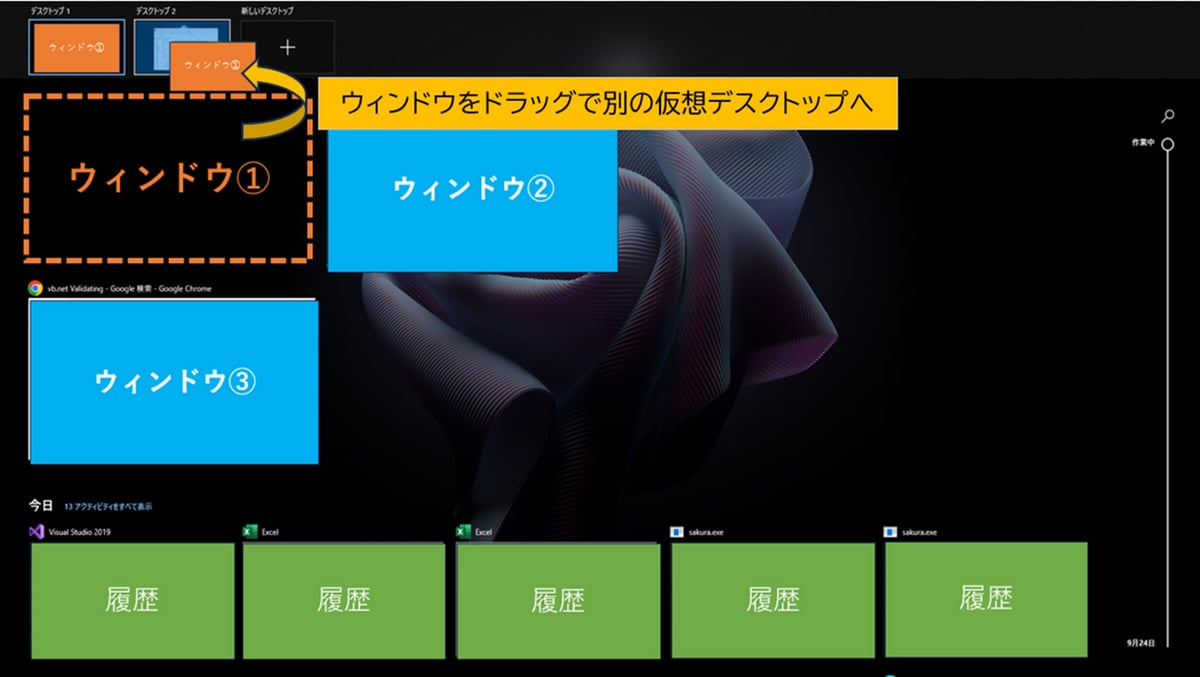
最後に仮想デスクトップの使い方について紹介します。
上の画像はWindowsキー+Tabで表示した仮想デスクトップのプレビュー画面になります。
仮想デスクトップはWindowsキー+Ctrl+←or→でデスクトップの切り替えができますが、Windowsキー+Tabキーでプレビューを表示できます。
仮想デスクトップのプレビュー画面で、ウィンドウをマウスで別の仮想デスクトップ(画像ではデスクトップ2)などにドラッグアンドドロップすることで、別の仮想デスクトップで開くことができます。
たくさん開いたウィンドウの整理や、作業スペースと資料スペースなどで分けたいときにおすすめです!
ただ、Web会議中などで画面共有している際は仮想デスクトップのプレビュー画面も共有されてしまうので注意してください。
さいごに
いかがでしょうか。普段あまり使用しないAltキーで作業効率アップに役立つショートカットを紹介しました。
以上に記したもの以外にも多種多様なショートカットキーが用意されているので気になった方はぜひMicrosoftサポートのショートカットキー紹介ページをご覧ください!