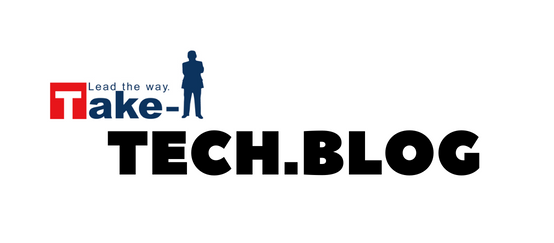Synology社のNASによるMicrosoft365のバックアップ その2 バックアップタスクの作成
株式会社テイクーワンT.Tです。
前回はアプリのインストールまででした。今回はバックアップタスクを作成していきます。
※本記事は株式会社テイクーワンにてSynology社のNASを使用し、MS365のバックアップを取得した結果によって作成していますが、全ての内容を保証するものではありません。詳細についてはSynology社のマニュアルを確認いただくか、Synology社にお問い合わせいただけるようお願いいたします。
バックアップタスクの作成
[Active Backup for Microsoft 365]をクリック。
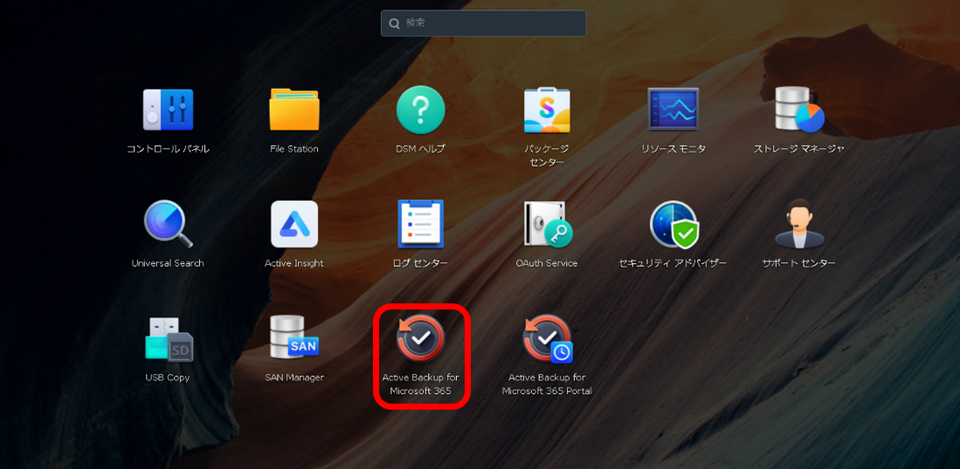
左側の[タスクリスト]をクリック。
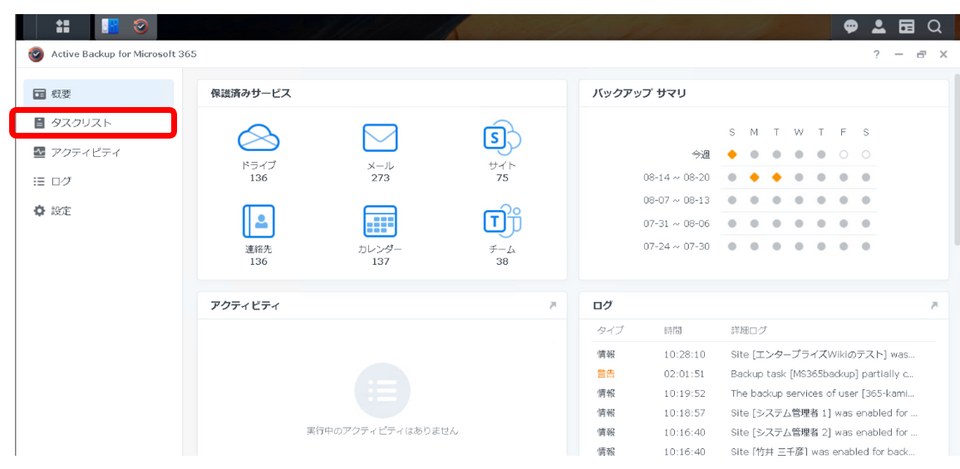
[作成]をクリック。
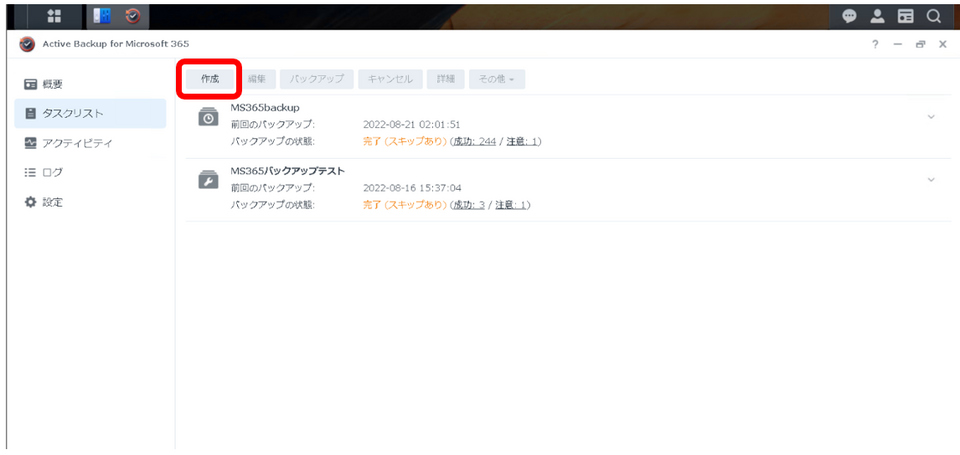
[バックアップタスクの作成]を選択して[次へ]をクリック
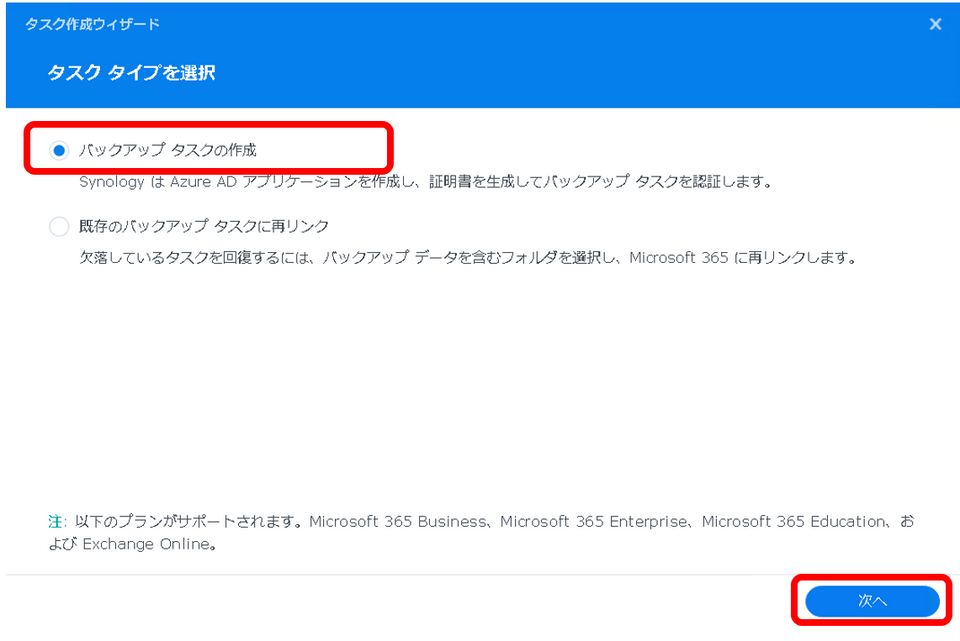
[Microsoft 365 エンドポイント]は、[Microsoft 365]を選択し、任意の証明書パスワードを入力して[次へ]をクリック。
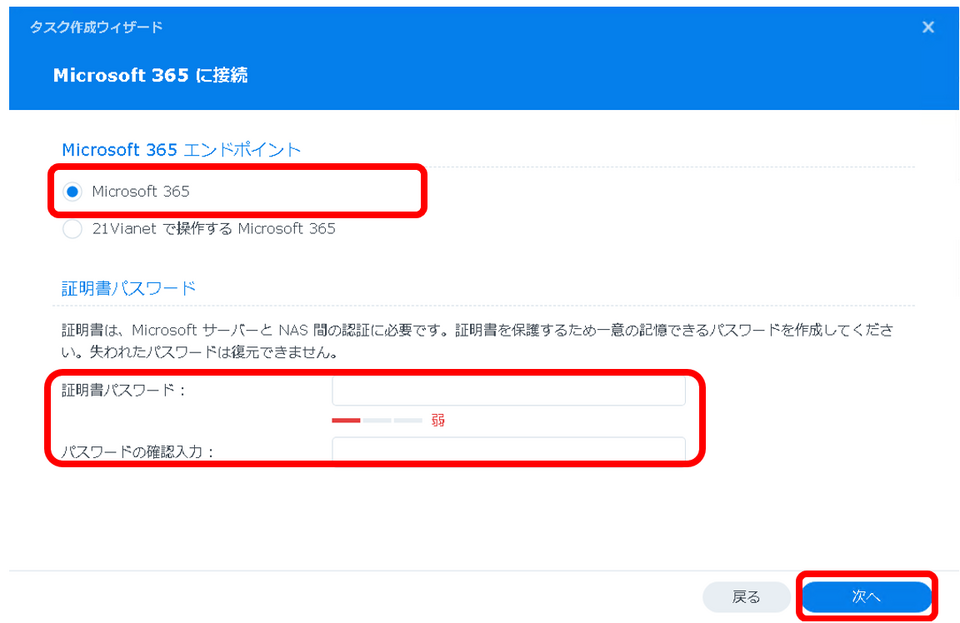
MS365のグローバル Adminでサインインします。
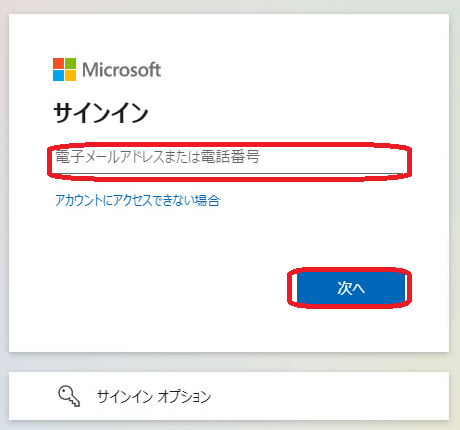
[要求されているアクセス許可]が表示されるので[承諾]をクリックします。
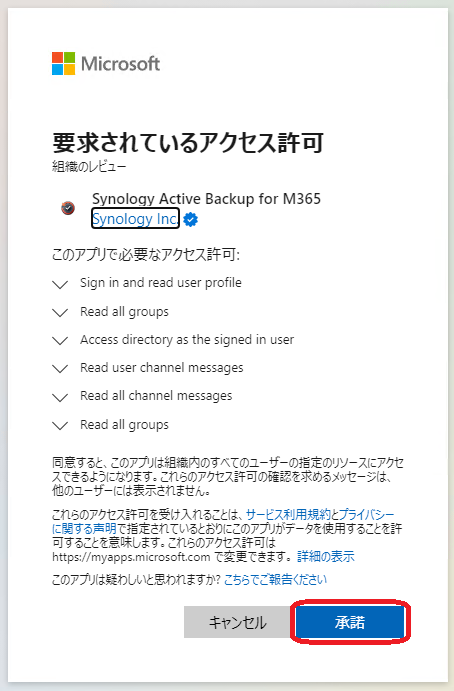
NASにバックアップが取られることに対して同意し、[Agree]をクリックします。
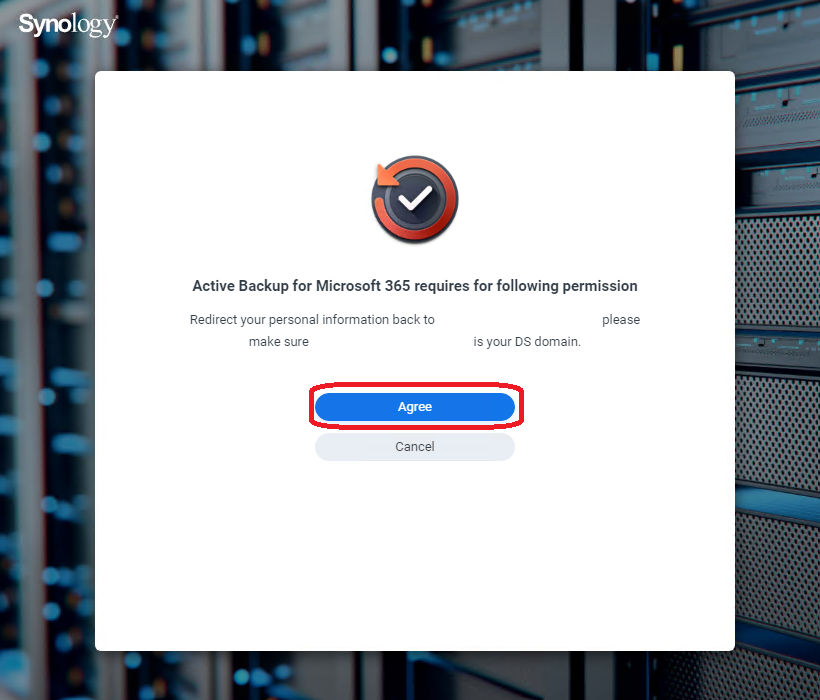
Azure ADにアプリケーションが登録されます。
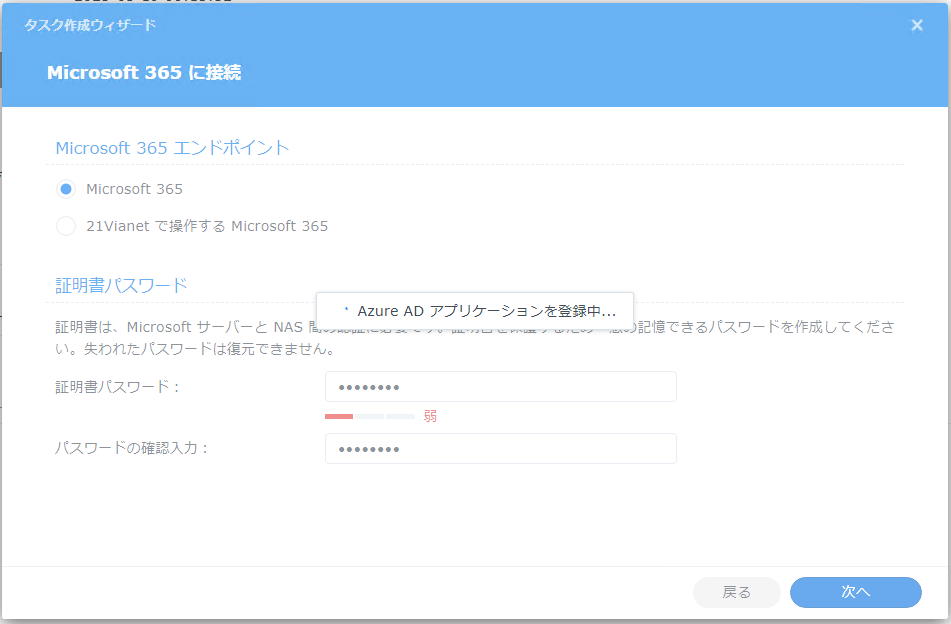
Microsoft365に接続されます。
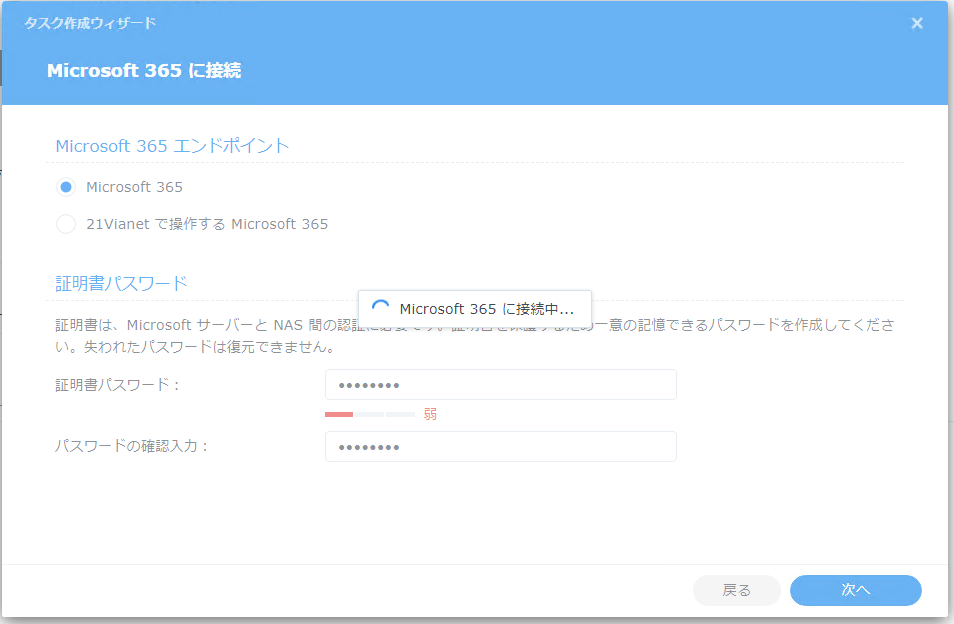
認証に成功すると、作成された証明書がダウンロードできるので、ダウンロードして保存しておきます。
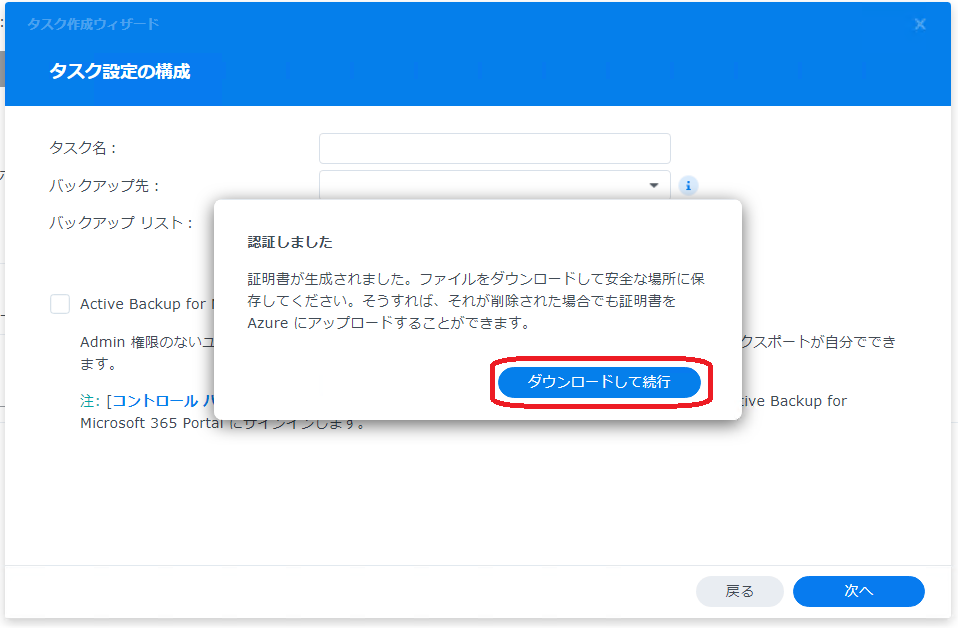
[タスク名]、[バックアップ先]を指定して、[次へ]をクリック。
※バックアップ先として事前に共有フォルダの作成が必要です。
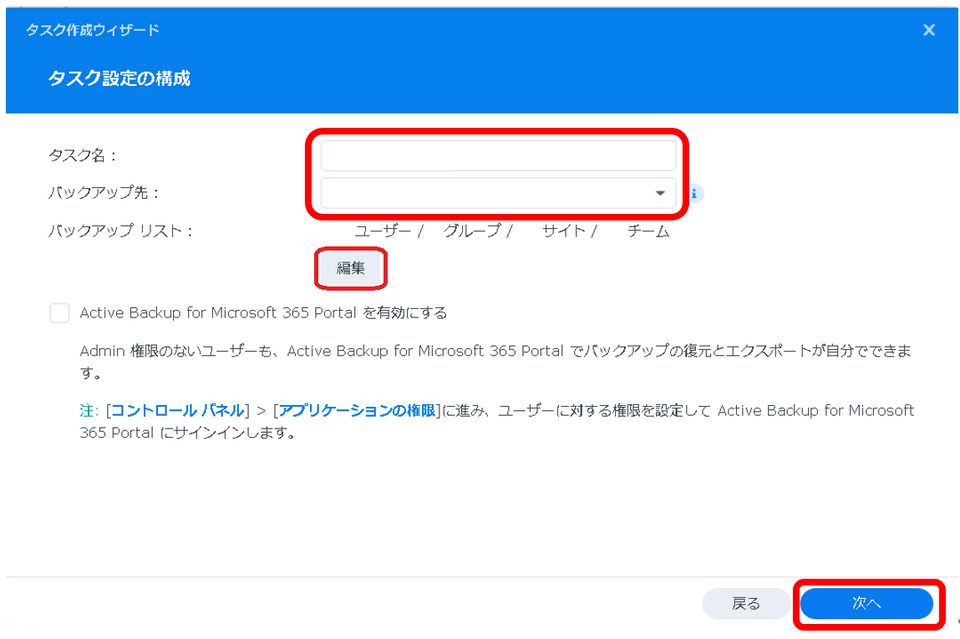
TeamsのデータにアクセスするためのリクエストをMicrosoftに提出するよう促されますが2023/05/19現在、この手順は不要になっているようです。
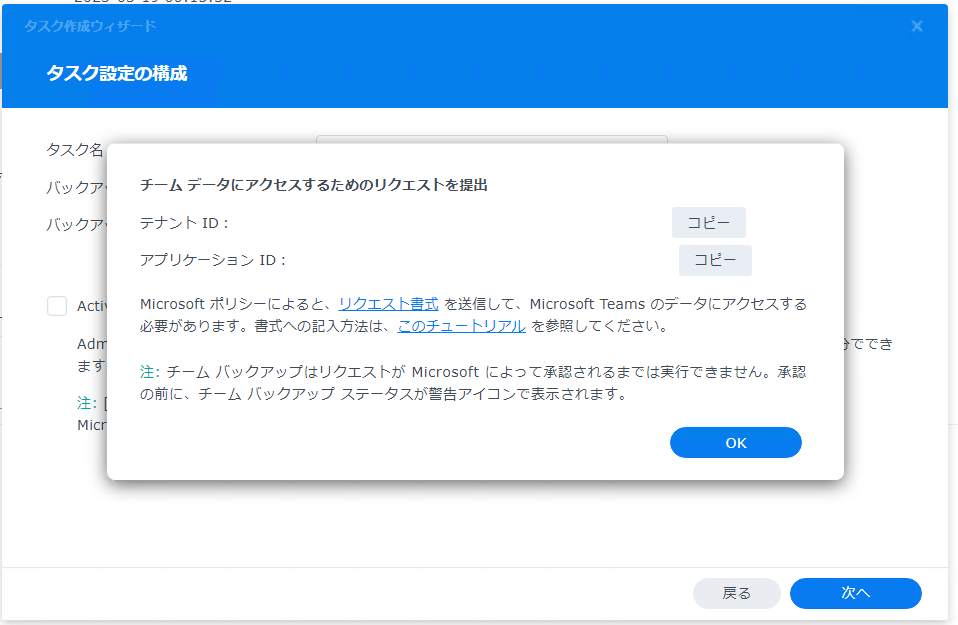
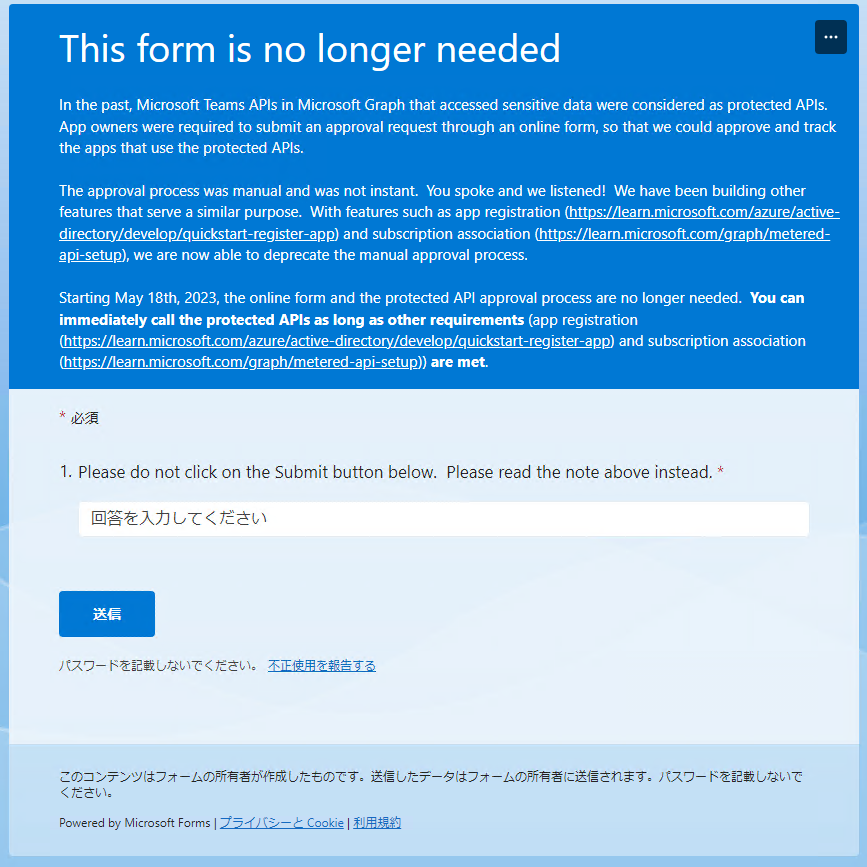
自動検索サービスを有効にします。
[適用可能なアカウント タイプ]と[バックアップ範囲]をチェックして[次へ]をクリック。[新規XXX]のところにチェックを入れていると、新規のユーザー、グループ、サイト、チームを自動的に検出してバックアップするようになります。
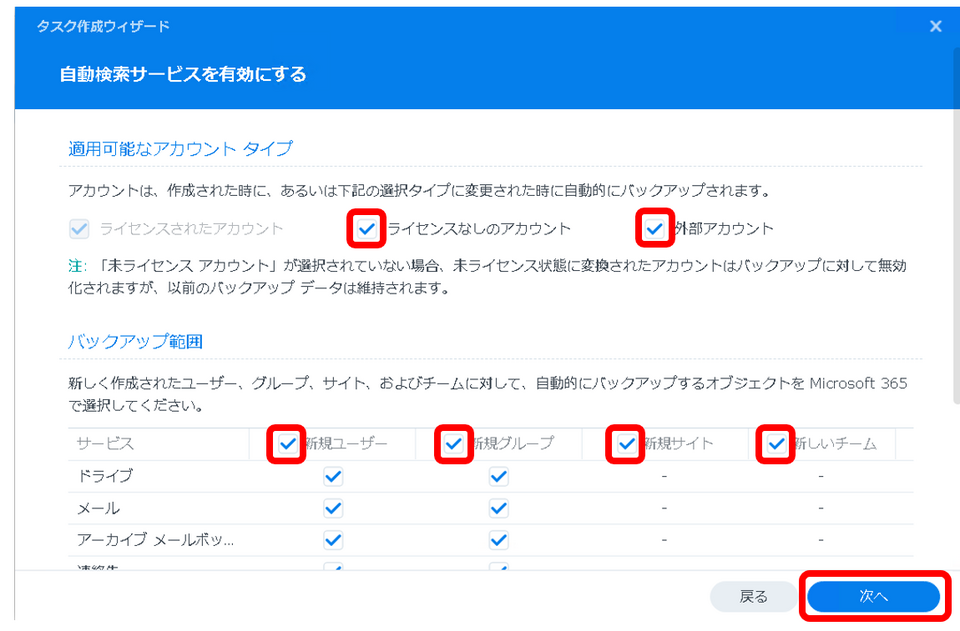
[バックアップポリシー]を選択します。ここでは[スケジュール済みバックアップ]を選択し、スケジュールを設定できるようにします。[継続的バックアップ]は随時バックアップを実施する設定です。また、[保持ポリシー](全てをバックアップし続けるか、更新されたあと旧バージョンを保持する日数を指定する)の設定も行います。
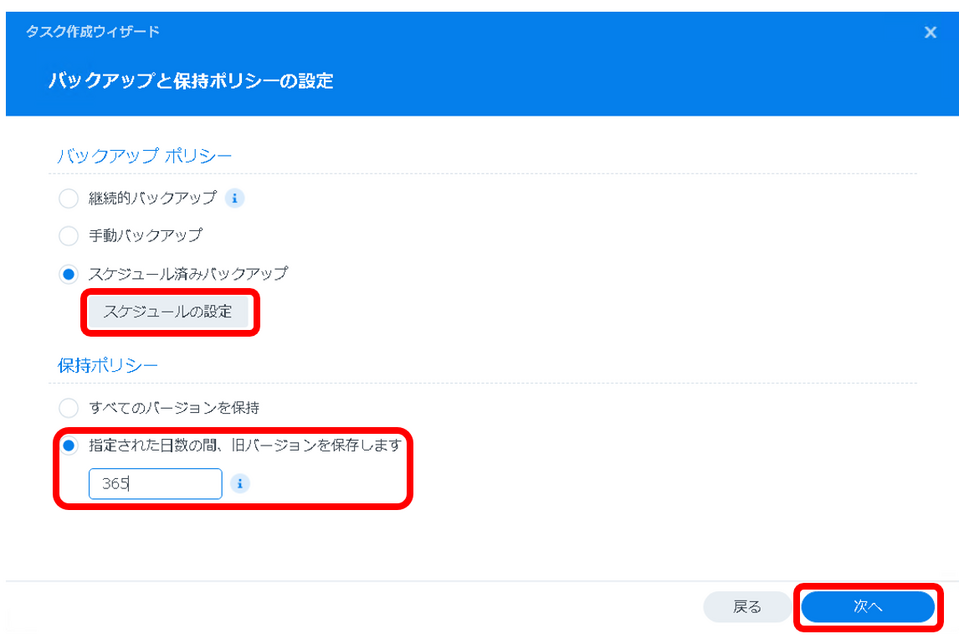
バックアップのスケジュールを設定できます。
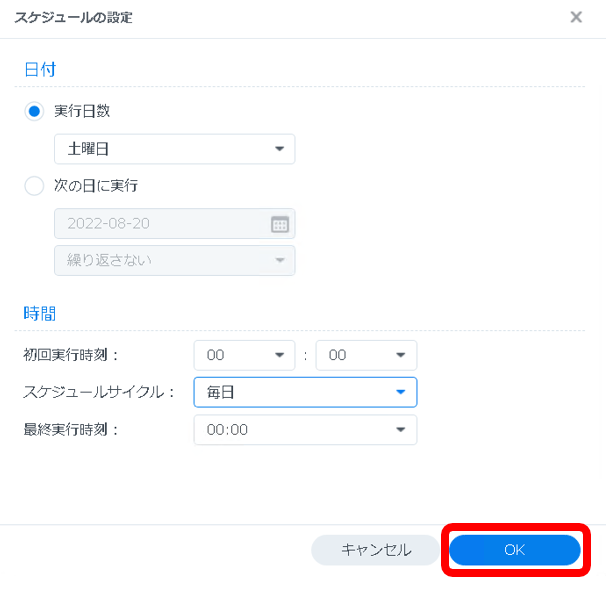
確認の画面が表示されるので、[完了]をクリックします。
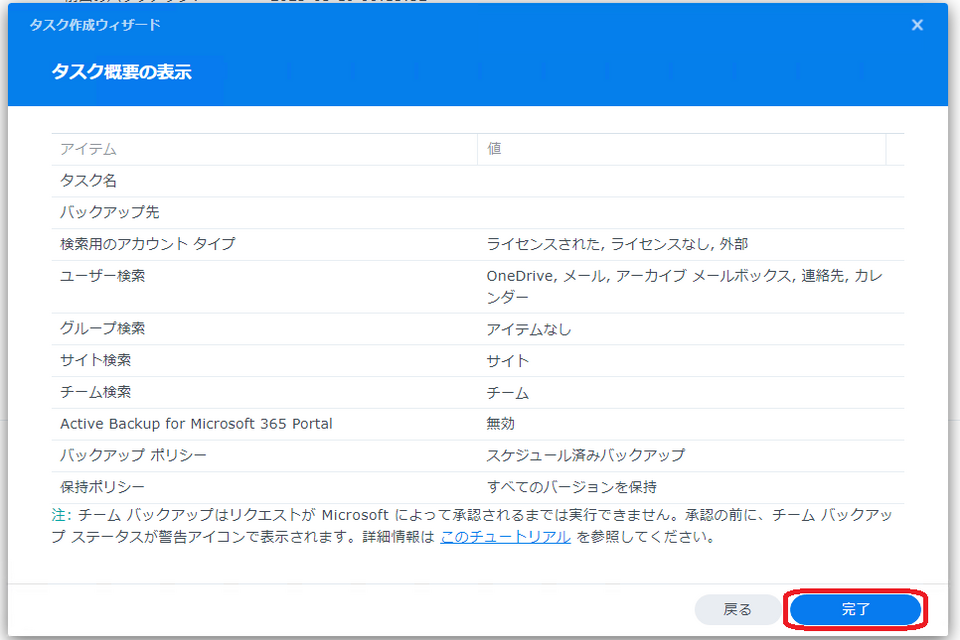
これで、バックアップタスクが作成できました。
以降、設定したスケジュール通りにバックアップタスクが動作します。
次回はバックアップからの復元、バックアップからのエクスポートを説明します。
出典、参考情報
Synology社HP
Synology社 Active Backup for Microsoft 365
Active Backup for Microsoft 365 クィック スタート ガイド
DSM7.1のActive Backup for Microsoft 365についてのマニュアル