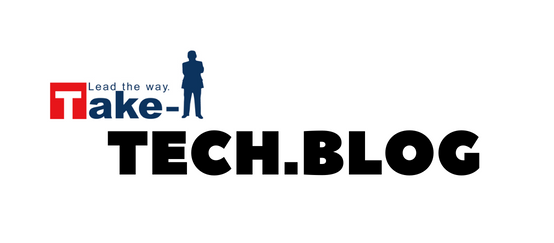Microsoft Teamsで画面共有時に視聴者側が画面を拡大および縮小する方法
株式会社テイクーワンのS.Mです。
Microsoft Teamsの機能の一部をご紹介いたします。
経験上のお話になりますが、Teams会議で共有された画面が小さくて見えないという話をよく聞きます。
そんな時に便利な機能が「共有された画面の拡大と縮小」です。
画面を拡大・縮小する
会議や通話で画面共有されている場合、端末やモニターサイズにより文字が小さくて見えないことがありますが、その場合「共有画面をアクティブ状態にして、Ctrl+マウスホイール」で拡大縮小が可能です。
画面と手順
- 拡大前の画面 画像の赤枠が画面共有された画面になります。
- 拡大後の画面 画像の赤枠が画面共有された画面を拡大した状態です。
■ 拡大・縮小する方法
1.画面共有エリアにカーソルを合わせます。
2.拡大は、CTRLキーを押しながらマウスのホイールを奥にスクロールします。
縮小は、CTRLキーを押しながらマウスのホイールを手前にスクロールします。
※補足1:CTRLキーとプラスおよびマイナスキーでも拡大縮小が可能です。
※補足2:縮小サイズは100%以下にはなりません。
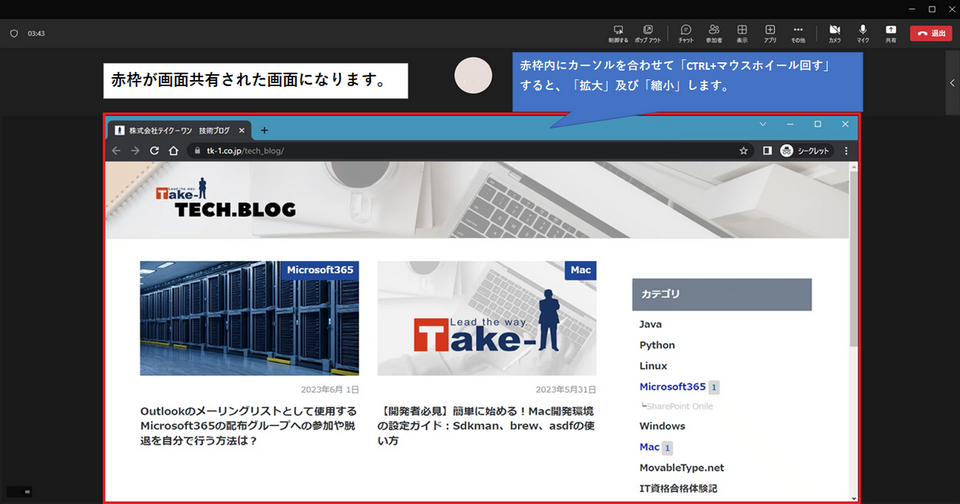
■ 画面の移動方法
1.画面共有エリアにカーソルを合わせます。
2.左マウスボタンをクリック&ホールドした状態で、マウスを左右上下に動かします。
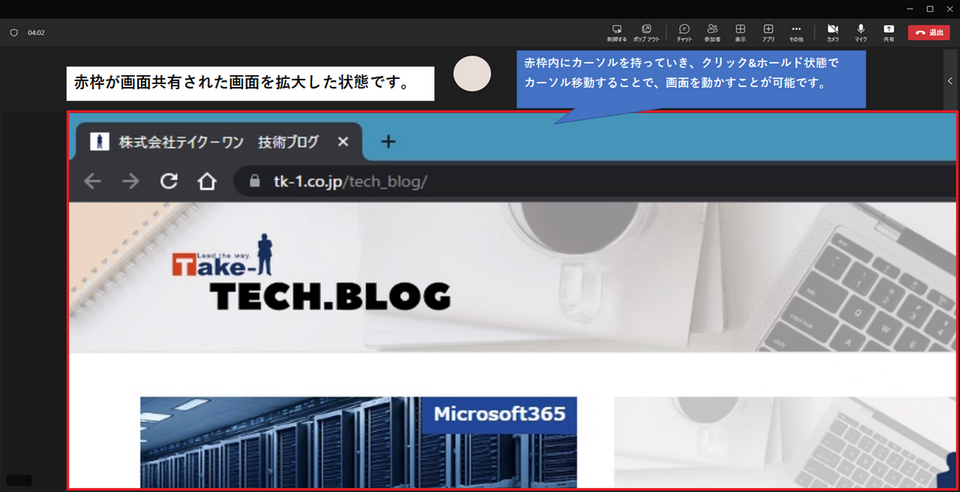
おわりに
Microsoftサポートに載っている情報になりますが、中でも便利だと思った情報のため紹介させていただきました。
引用元:Teamsの会議でコンテンツを共有(外部サイト)
注:会議の拡大表示は Mac のトラックパッドではサポートされていません。
Mac を使用する場合は、他の方法をお使いください。