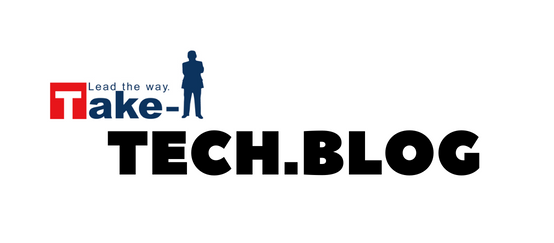アイコンを使ってOffice資料を作る
技術資料の画像はアイコン素材でシンプルに
こんにちは。株式会社テイクーワンのY.Yです。
当社ではシステム構築に加えて、お客様へのシステムのご提案・設計も行っており、技術資料を作成する機会が多々あります。
技術資料では必要なトピックを漏れなく伝えるため、情報を詰め込みすぎないようにする必要があります。特に、画像に視線を取られすぎると、文章のインパクトが弱まり、要点が伝わりにくくなってしまいます。以前は凝ったカラフルなイラストも多く見られましたが、現在ではピクトグラムのような「シンプル」で「直感的」なアイコン素材が主流になっているようです。
本稿では、Office資料で利用可能なアイコン素材のうち、代表的な2つについて使用方法をご紹介します。記事作成時点では両者とも著作権やロイヤリティはありませんが、商用利用時等は念のためご確認をお願いいたします。
アイコン素材① Microsoft標準のアイコン
Microsoft365やMicrosoft Officeでは、Office文書に挿入できる「アイコン」を提供しています。Microsoft標準のアイコンはSVG形式のため、拡大しても画質が劣化しません。
これらのアイコンは著作権やロイヤリティはないため、自由に利用できます。
但し、あくまでもMicrosoft365やMicrosoft Officeの契約者が使える機能ですので、アイコンの画像を他者が別資料へ流用するのは避けるようにしてください。
Officeにアイコンを挿入する
本稿ではPowerPointでの例を示します。他のOffice文書でも、同様に利用できます。
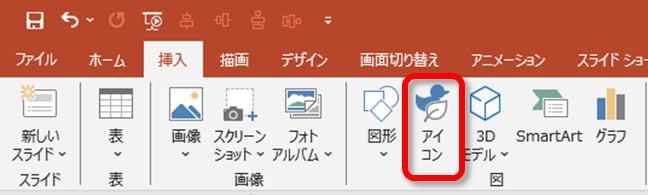
アイコンの選択画面が表示されます。
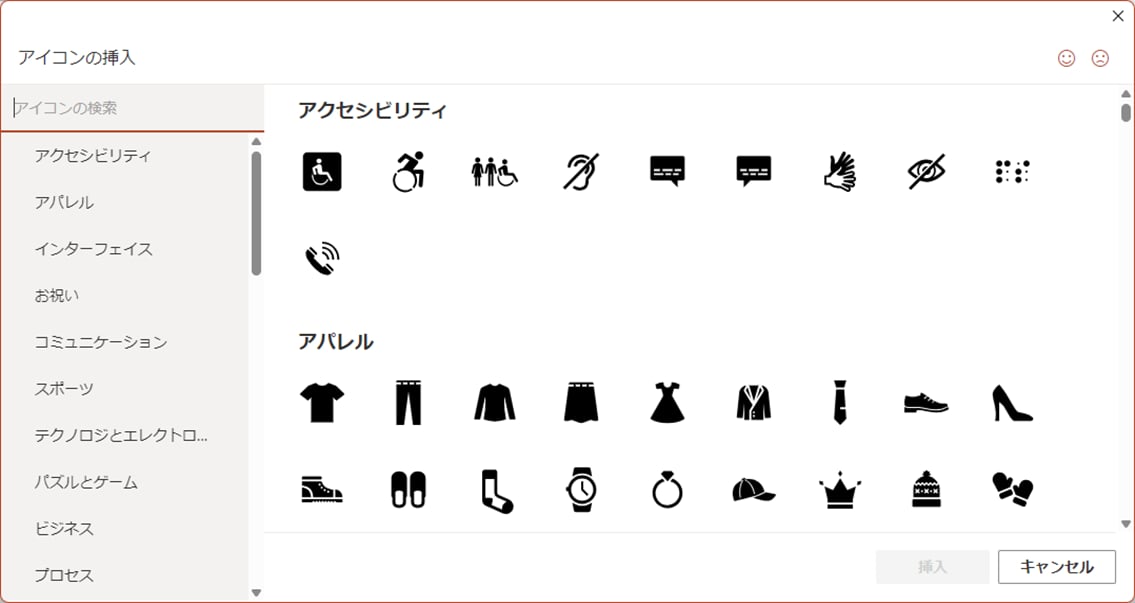
アイコンは分類されるカテゴリごとに表示されています。
挿入したいアイコンを選択し、[挿入]をクリックします。同時に複数選択可能です。
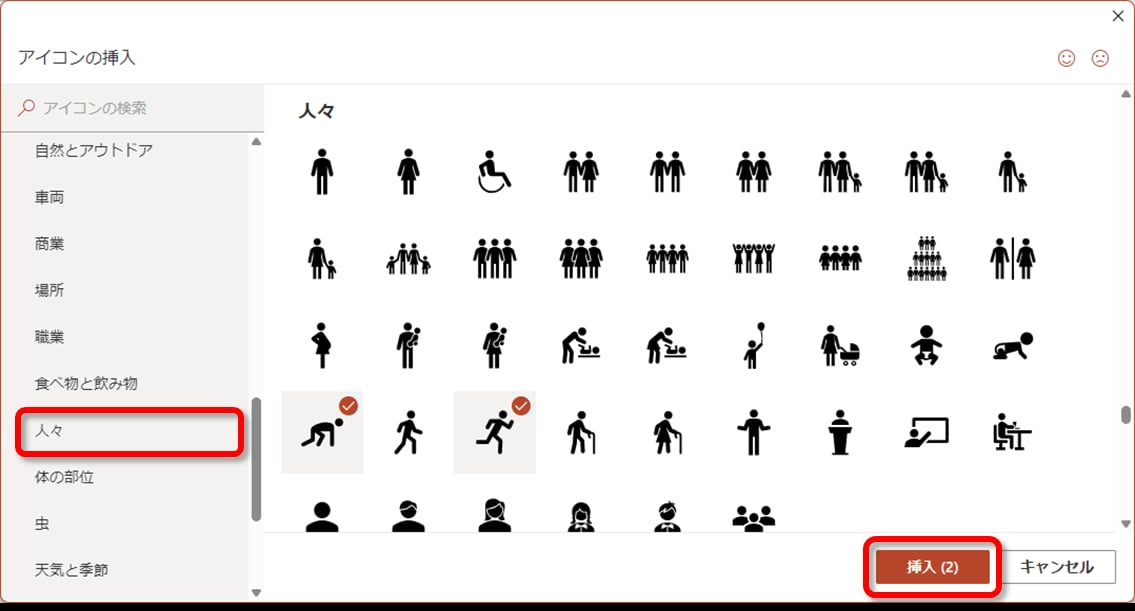
キーワードから該当するアイコンを検索することもできます。
英語には対応していないため、日本語で入力します。
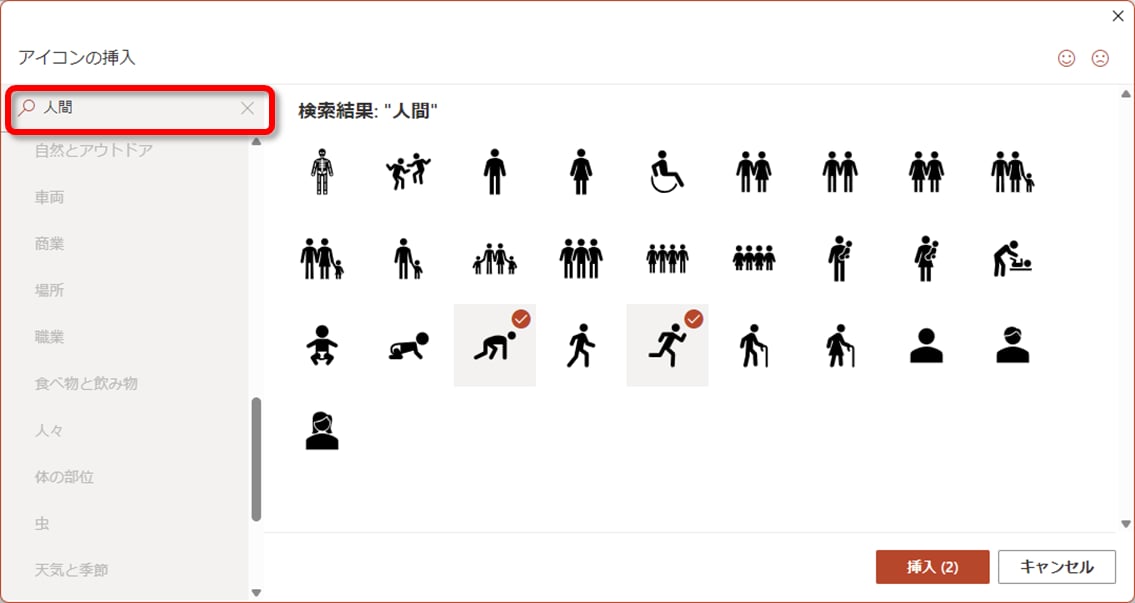
選択したアイコンが挿入されます。
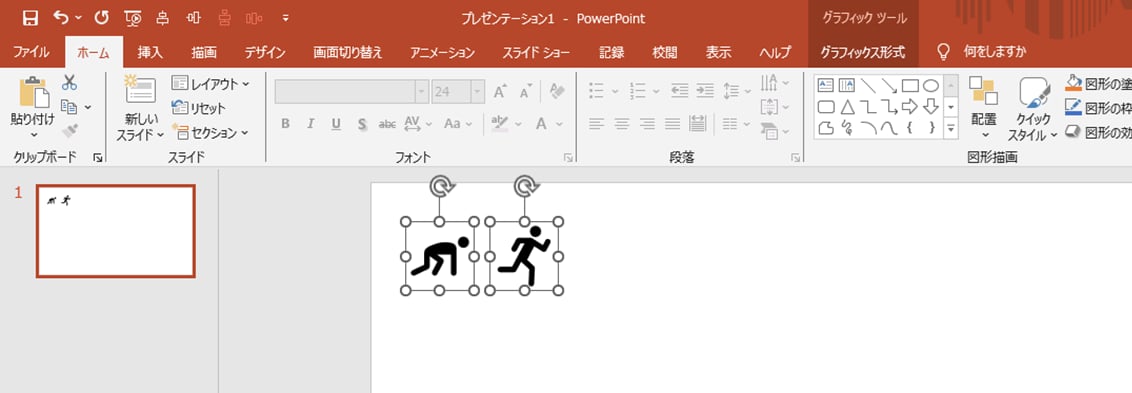
アイコンをカスタマイズする
挿入したアイコンは、技術資料のテイストに合わせて任意でカスタマイズします。
サイズを変更したい場合は、通常の画像や図形と同様、アイコンの頂点で矢印(↔)を動かして拡大縮小を行います。
拡大しても画質に影響がないため、気軽にサイズ変更することができます。
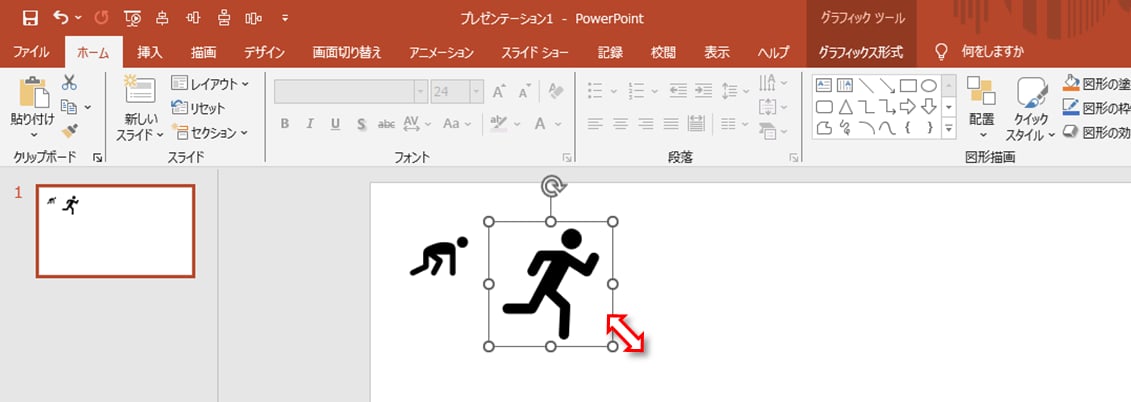
デザインを変更したい場合は、アイコンを選択した状態でリボンの[グラフィックス形式]タブを開きます。
通常の図形と同様、塗りつぶし色や枠線の仕様を変更することができます。
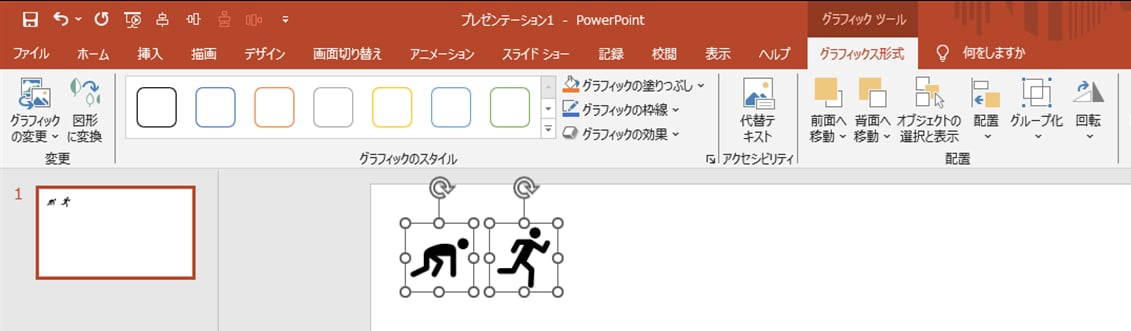
さらに細かく調整したい場合は、アイコンを選択した状態でリボンの[グラフィックス形式]タブで[図形に変換]をクリックします。
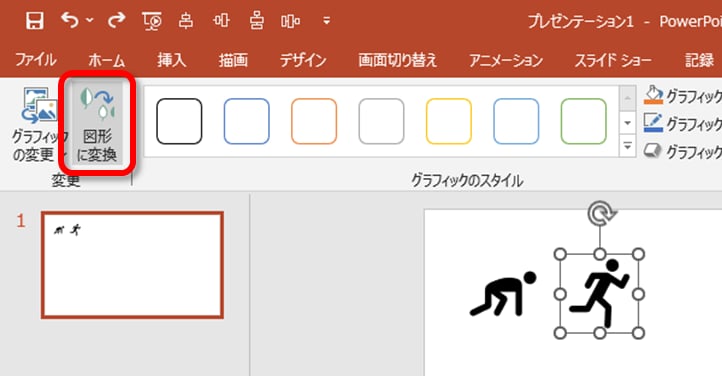
アイコンが図形に変換されます(デザインによってはグループ化された図形になります)。
元アイコンを選択した状態でリボンの[図形の書式]タブを開き、編集します。
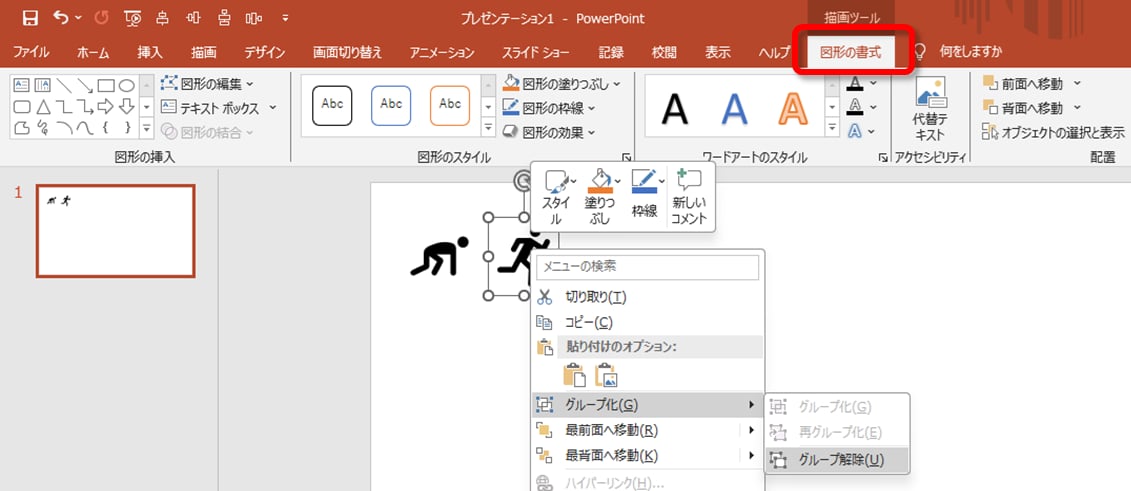
図形に変更後は頂点の編集もできますので、デザインを調整することも可能です。
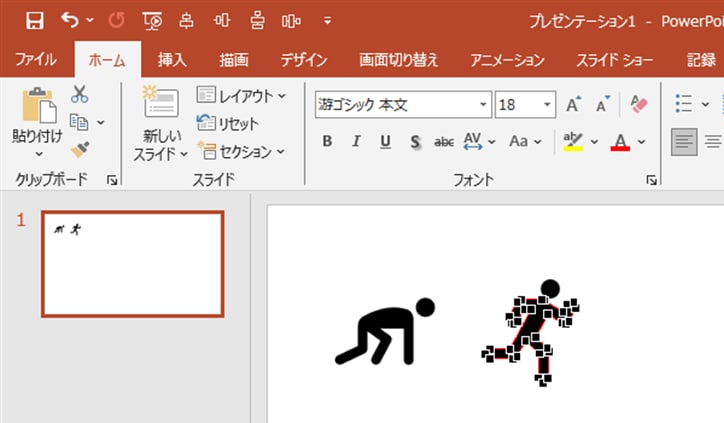
番外編 Officeテンプレートのアイコン素材
Microsoft標準のアイコンとは異なりますが、同テイストの素材がOfficeテンプレートで提供されています。
Officeテンプレートは、どなたでも無料で利用できます。
ビジネス資料向けのアイコンが集約されているため、使いやすいと思います。
Officeテンプレート > ビジネスアイコンセット
https://www.microsoft.com/ja-jp/office/pipc/template/result.aspx?id=13880
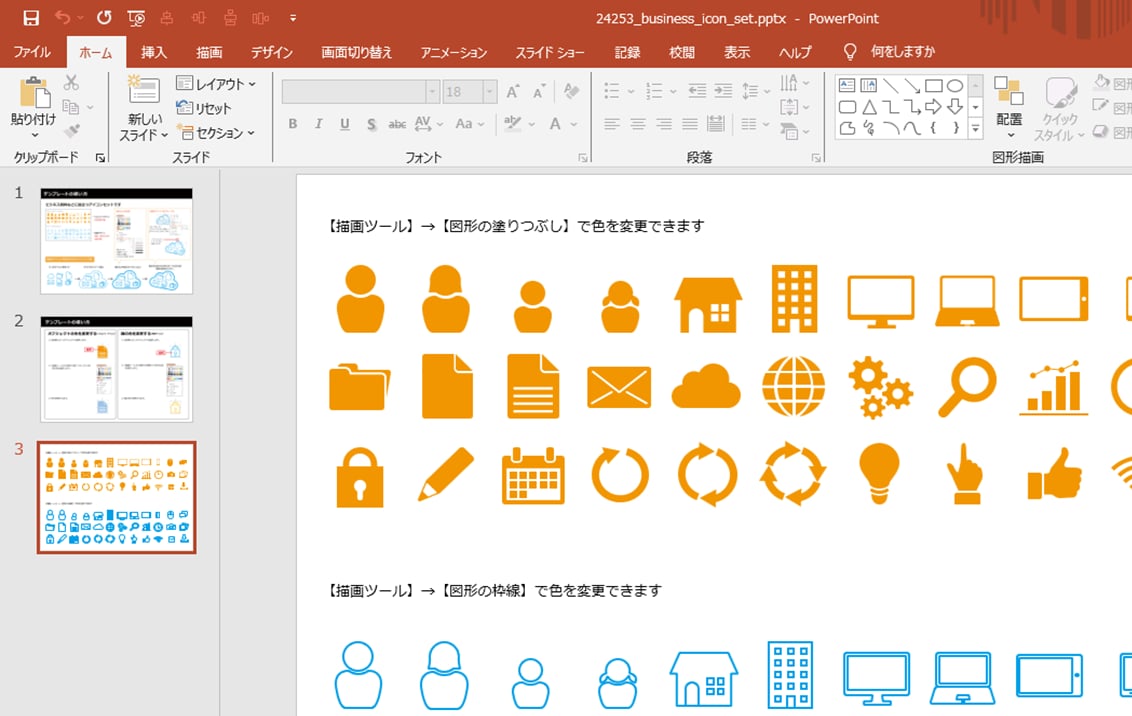
アイコン素材② Google Fontsのアイコン
Google Fontsとは、Googleがさまざまな言語のフォントを無料で提供するWebフォントのサービスです。
その一つの要素として、Googleのデザインガイドラインに沿ったシンプルなアイコン素材が提供されています。
これらのアイコンは、ウェブサイト以外でもクレジット表記なしで利用することができます。
また、透過形式のため、Microsoft標準のアイコンと同様に扱うことができます。
アイコンをカスタマイズする
ブラウザでGoogle Fontsの「Icons」を開くと、たくさんのアイコンが表示されます。
アイコンの検索は、英語のみ対応しています。
https://fonts.google.com/icons
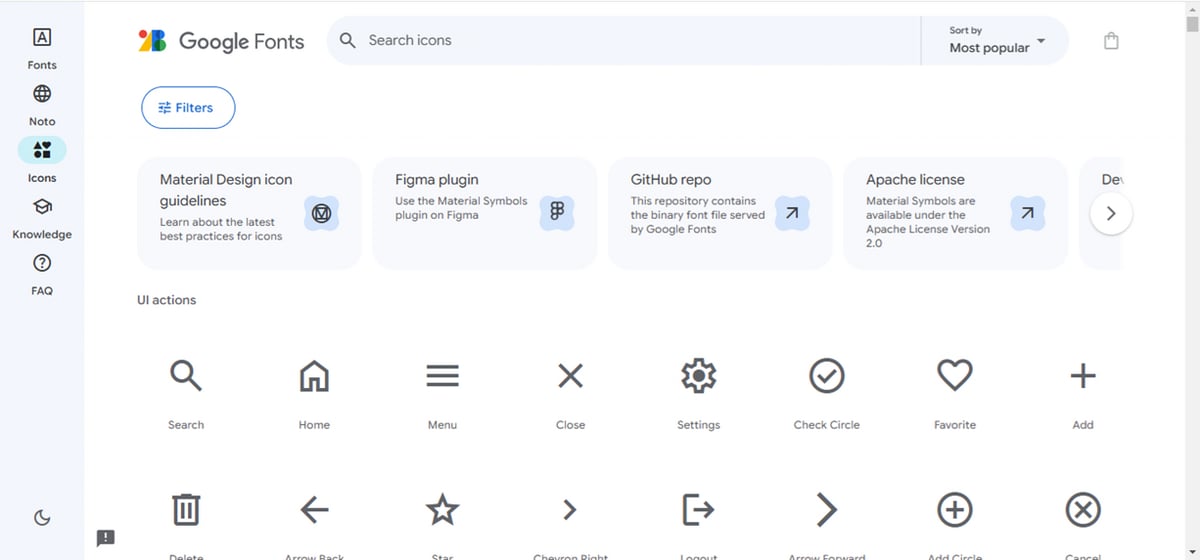
Google Fontsのアイコンは、ブラウザ上でデザインをカスタマイズしてからダウンロードします。
画面左上の[Filters]をクリックすると、カスタマイズメニューが表示されます。
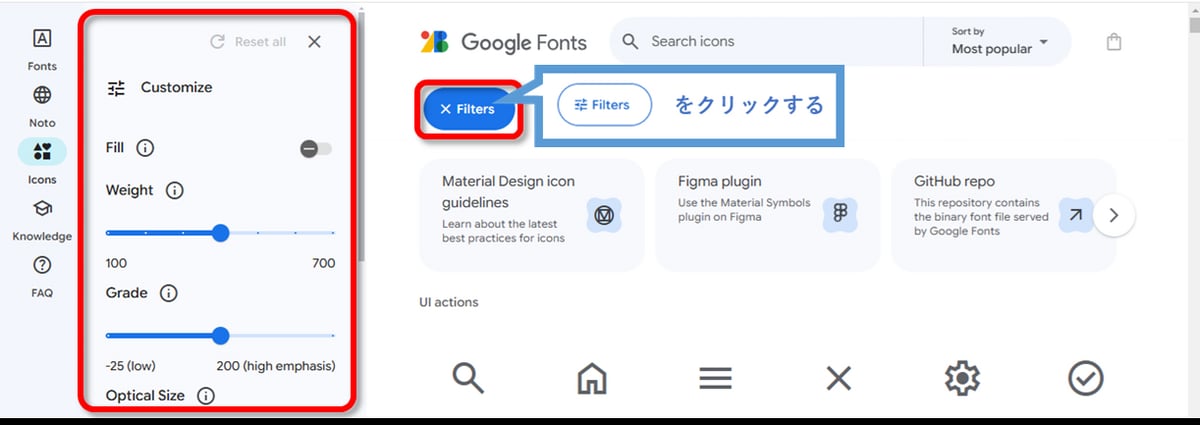
カスタマイズメニュー中段の「Style」欄で、アイコンのスタイルを選択します。
上段では、Google Fontsの推奨する[Material Symbols(new)]を選択します。
下段では、アイコンのテーマを[Outlined(一般的なデザイン)]、[Rounded(丸みを帯びたデザイン)]、[Sharp(直線的なデザイン)]から任意で選択します。
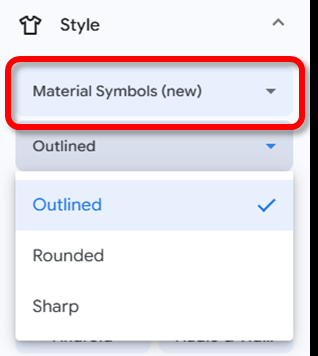
アイコンはカテゴリごとに分類されています。
カスタマイズメニュー下段の「Category」欄でカテゴリ名をクリックすると、該当するアイコンが表示されます。
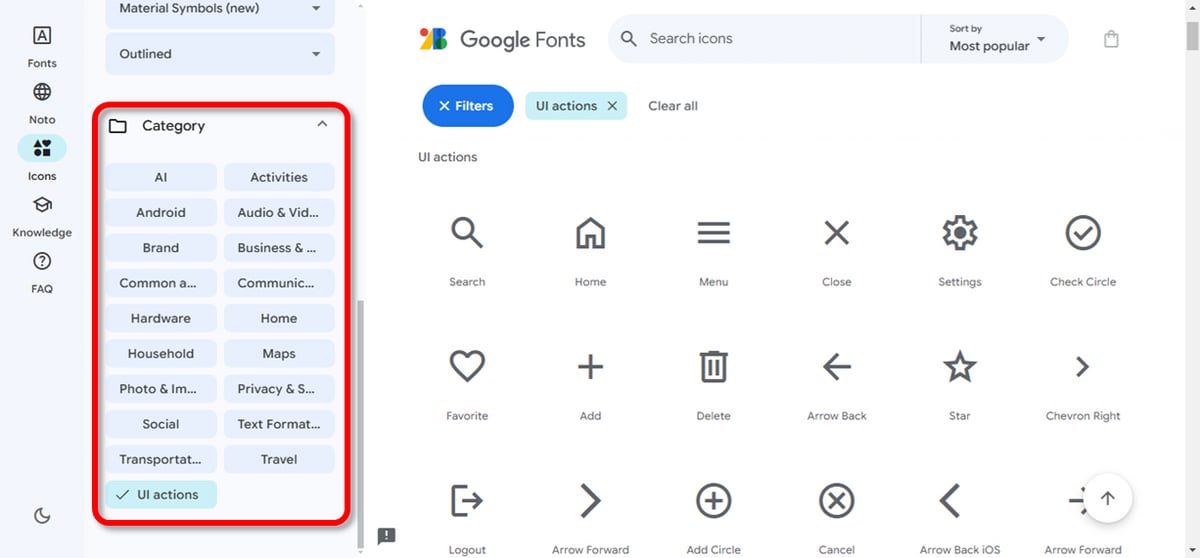
カスタマイズメニュー上段の「Customize」欄で、アイコンのデザインをカスタマイズします。
・[Fill] … アイコンの塗りつぶし有無を指定します。
・[Weight] … 線の太さを指定します。
・[Grade] … こちらも線の太さですが、[Weight]より細かく調整することができます。
・[Optical Size] …アイコンのサイズを指定します。今回はOffice資料に挿入後サイズ調整可能なため、大まかな指定で構いません。
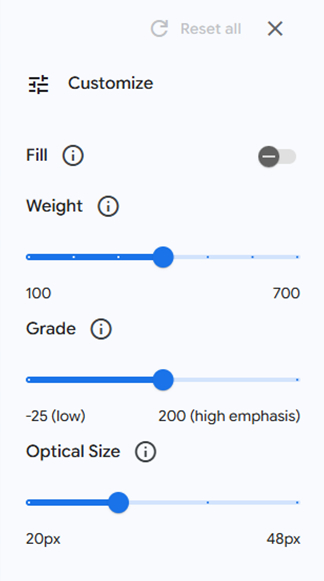
アイコンをダウンロードする
カスタマイズしたアイコンをダウンロードします。
ダウンロードしたいアイコンをクリックすると、画面右側にダウンロードメニューが表示されます。
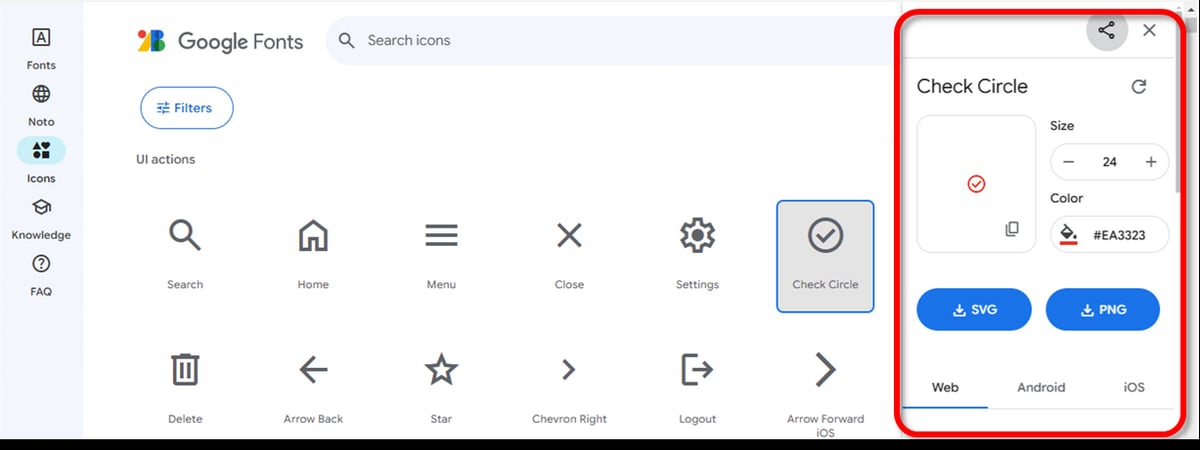
事前に、アイコンの色を指定します。
Office資料には画像として挿入されるため、この段階で実施した方が柔軟に対応できます。
色はバケツボタンをクリックして指定、またはカラーコードを直接入力します。
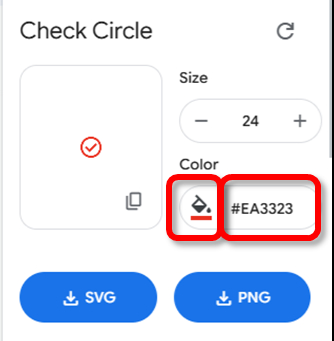
バケツボタンをクリックすると、カラーパレットが表示されます。
[Color Picker]にて色を指定します。
さらに細かく指定したい場合は[Custom]にて調整します。
(余談ですが、技術資料内では視線が散らばるのを避けるため、アイコンの色は出来るだけ統一もしくはパターン化した方が良いかなと思います。)
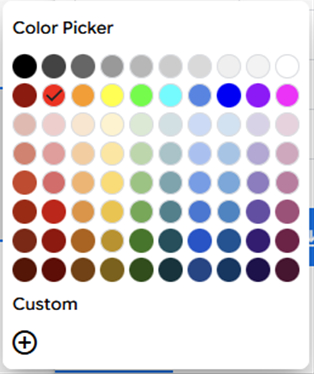
カスタマイズが完了したことを確認し、アイコンをダウンロードします。
「SVG形式」と「PNG形式」の二通り準備されていますので、ダウンロードしたい形式の方をクリックします。
アイコンが、ダウンロードフォルダにダウンロードされます。
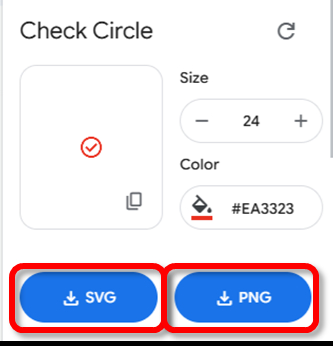
クリップボードにコピーすることも可能ですので、用途に応じて使い分けてください。
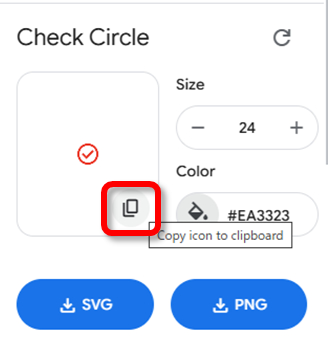
Officeにアイコンを挿入する
本稿ではPowerPointでの例を示します。他のOffice文書でも、同様に利用できます。
Google Fontsのアイコンは、通常の画像と同様に挿入します。
リボンの[挿入]タブを開き、[画像]-[このデバイス...]をクリックします。
ダウンロードしたGoogle Fontsのアイコンを指定します。
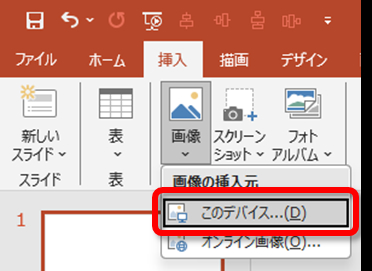
Office文書にアイコンが挿入されます。
通常の画像と同様に扱うことができます。
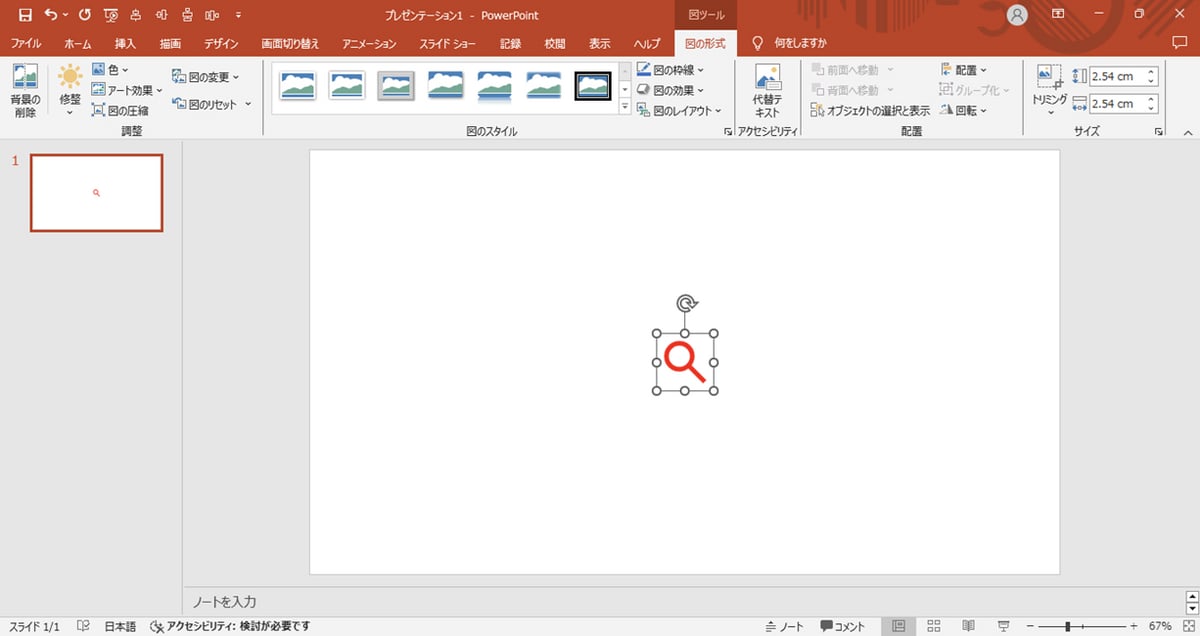
おわりに
アイコン素材はシンプルかつ抽象的なので、幅広い場面で柔軟に使用することができます。
提案書や設計書の作成が苦手な方も多いと思いますが、ぜひアイコン素材を味方にして「読みやすい資料」に挑戦してみてください。
参照先
・Microsoft365にアイコンを挿入する
・Microsoft365でSVGイメージを編集する
・Officeテンプレート > ビジネスアイコンセット
・Google Fonts Icons
・Google Fonts よくある質問