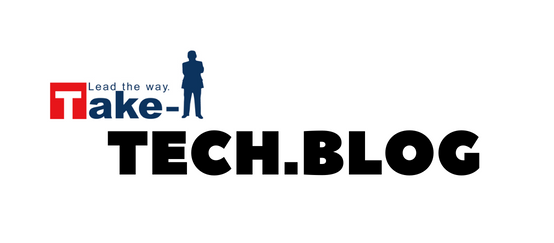パソコンが苦手な方でもこれだけは使って欲しいEXCELプチテクニック~第6弾~
株式会社テイク-ワンの I . J です。
今回はパソコンが苦手な方でも、これを使えば「少しは操作がラクになった」と思えるような、ちょっとしたEXCELテクニックの第6弾をご紹介させて頂きます。
EXCELで表形式の資料を頻繁に作成しているという方にご覧頂けますと幸いでございます。
形式を選択して貼り付け > 行/列の入れ替え
EXCELで作成する表形式の資料の作成途中で、「行の内容」と「列の内容」を入れ替えたいと思った時に、少ない手順で「行の内容」と「列の内容」を入れ替える手順を紹介します。
こんな時に使います
例えば、表形式の資料を作成していく中で、「横長の表より縦長の表にした方が見やすいな」と感じることもあると思います。
その時に「行/列の入れ替え」を行うことで、少ない手順で「行の内容」と「列の内容」を入れ替えることができます。
表の「行の内容」と「列の内容」を入れ替える
「行の内容」と「列の内容」を入れ替えたい表の全体を範囲選択して、右クリックから「コピー」をクリックします。
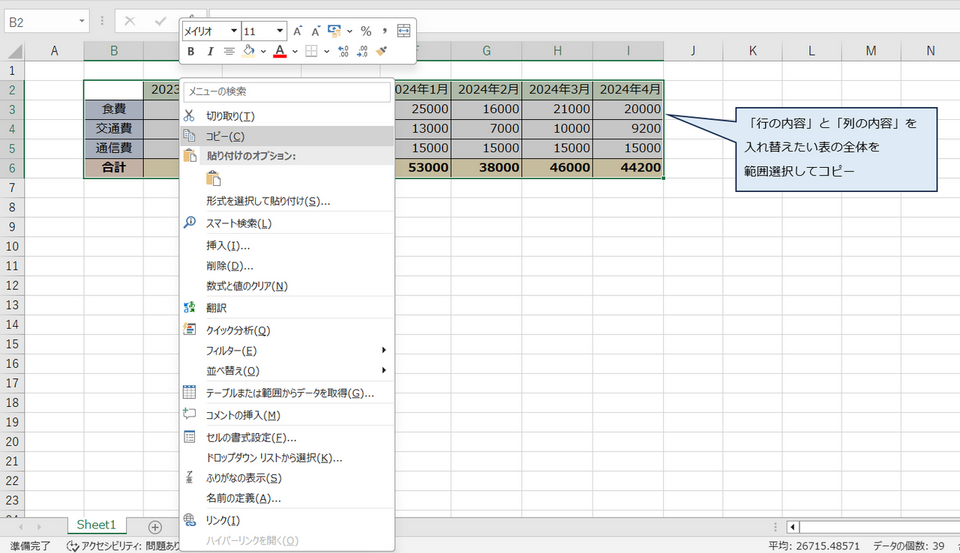
「行の内容」と「列の内容」を入れ替えたい表のコピー先のセルを選択します。
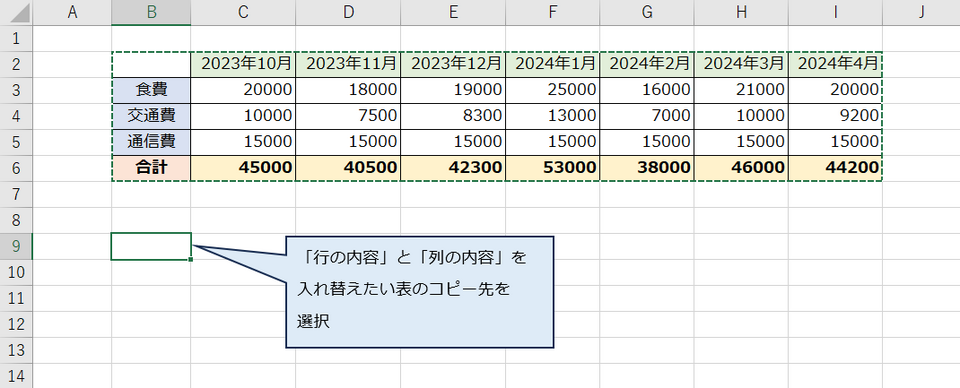
上部のメニューの「ホーム」タブにある「貼り付け」のアイコンの下にある「▼」をクリックして「形式を選択して貼り付け」をクリックします。
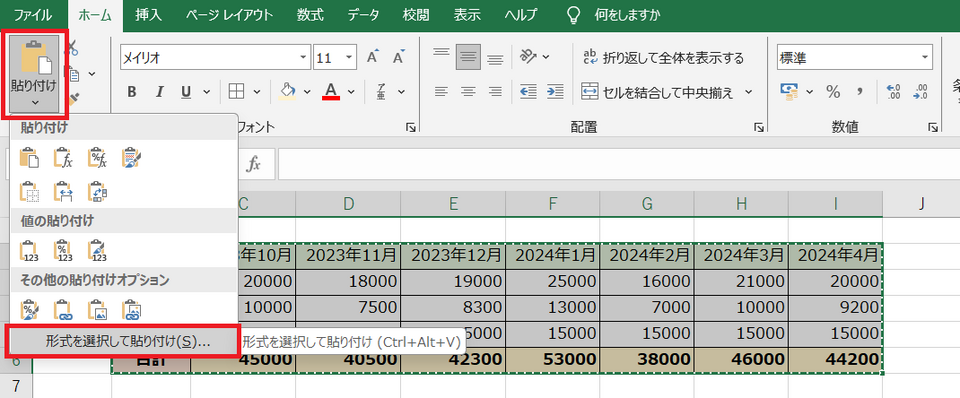
「形式を選択して貼り付け」ウィンドウの下部にある「行/列の入れ替え」のチェックボックスにチェックを入れて「OK」ボタンをクリックします。
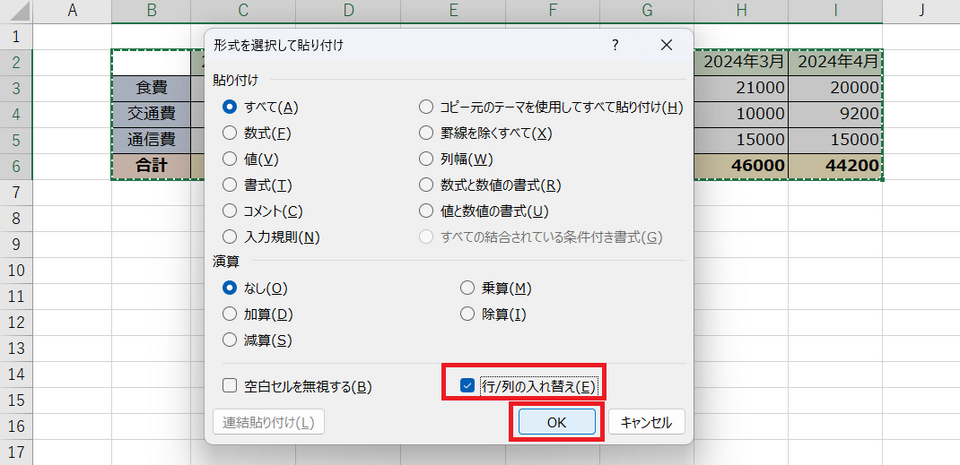
「行の内容」と「列の内容」が入れ替わった状態で表のコピーができました。

表形式の資料を作成していく中で、行と列を入れ替える状況になった時に少しでも手間が省けたら幸いです。