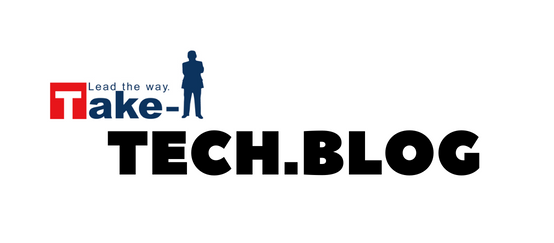パソコンが苦手な方でもこれだけは使って欲しいEXCELプチテクニック~第2弾~
株式会社テイク-ワンのK.Yです。
今回はパソコンが苦手な方でもこれだけは使って欲しいという、ちょっとしたEXCELテクニックの第2弾をご紹介させて頂きます。
EXCELでの事務仕事を早く終わらせて、少しでも早く帰りたい!という方にご覧頂けますと幸いでございます。
ファンクションキー[F4]
第1弾ではキーボードとマウスの往復動作を減らすファンクションキー[F2]をご紹介いたしましたが、今回は繰り返し作業を楽にするファンクションキー[F4]をご紹介したいと思います。
こんな時に使います
EXCELで同じ作業を何度も繰り返すとき
※今回は幾つかのセルの背景色を黄色にしたいときを例にご説明いたします。
幾つかのセルの背景色を黄色にするに当たって、
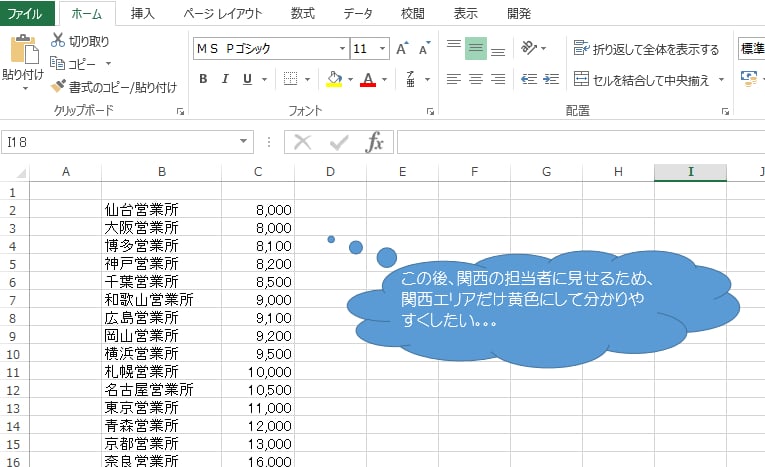
まず1つ目の「大阪営業所」のセルを黄色にするには、「大阪営業所」のセルを選択し
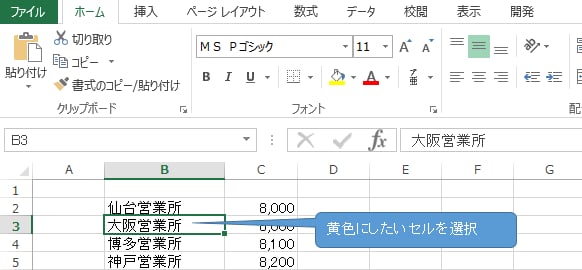
ホームタブの「塗りつぶしの色」コマンドを押すことで黄色に変えることができます。
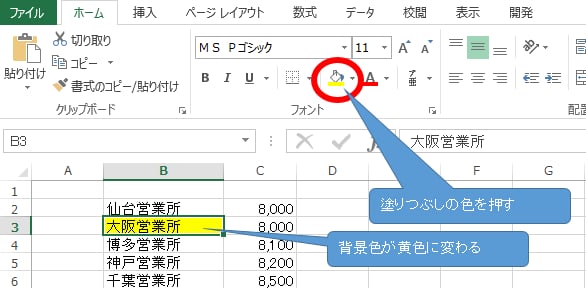
これを繰り返すことで複数のセルの背景色を黄色に変えていくことができますが、以下のようにマウスを行ったり来たりさせないといけません。
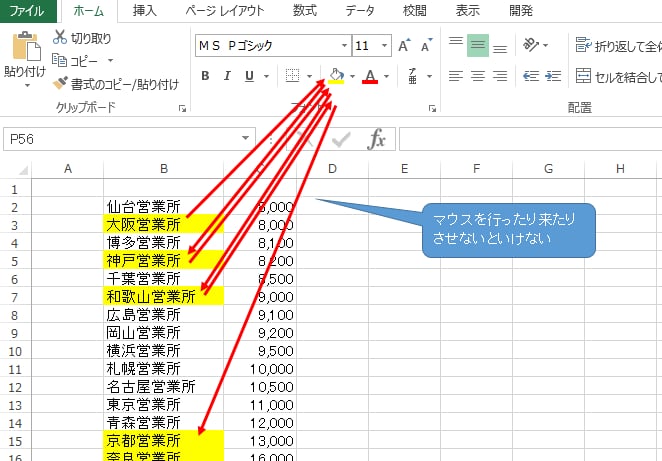
EXCELにおいて、キーボードのファンクションキー[F4]は「直前に行ったコマンドを繰り返す」というキーであり、今回の場合だと「大阪営業所」のセルを黄色に変えたあとで「神戸営業所」のセルを選択し
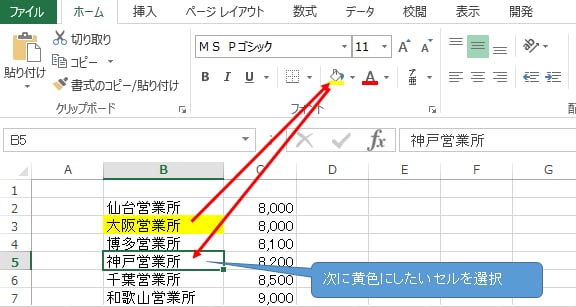
ファンクションキー[F4]を押すことで「神戸営業所」も黄色に変えることができます。(直前に行ったコマンドを繰り返すことができます)
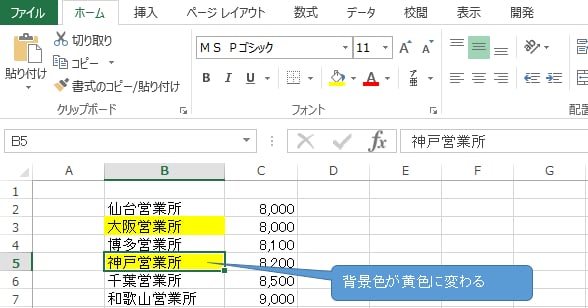
つまりは、キーボードのカーソルキーで下に移動→ファンクションキー[F4]を押す→カーソルキーで下に移動→ファンクションキー[F4]を押すを繰り返すことで、マウスで行ったり来たりすることなく次々とセルを黄色に変えていくことができます。
※マウスで黄色に変えたいセルを選択→ファンクションキー[F4]を押すの繰り返しでも良いかと思います。
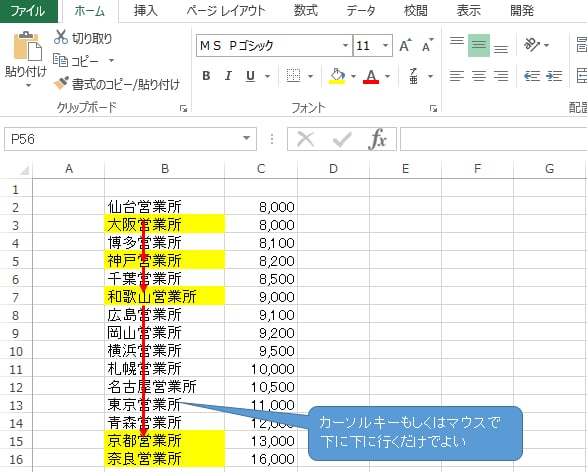
ファンクションキー[F4]は背景色の変更だけでなく、「行の挿入」や「行の削除」、「列の幅の変更」などのコマンドも繰り返すことができますので、色々と応用してみてください。
これらを活用してマウスで行ったり来たりする時間を少なくし、1分1秒でも早く仕事を終わらせることで、
より長く楽しいプライベートなお時間を過ごして頂けたら幸いでございます♪